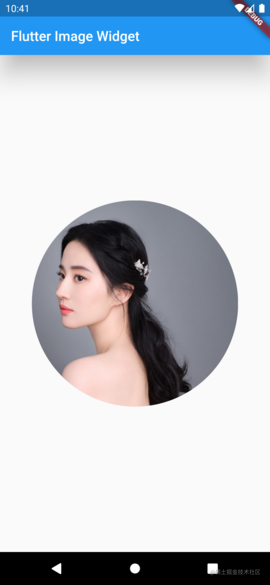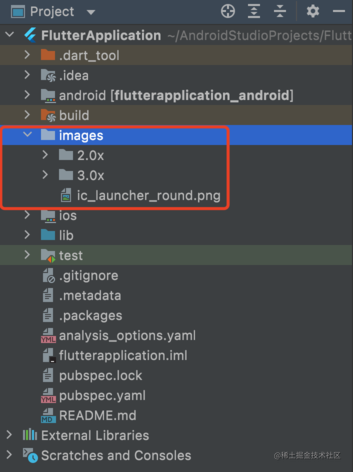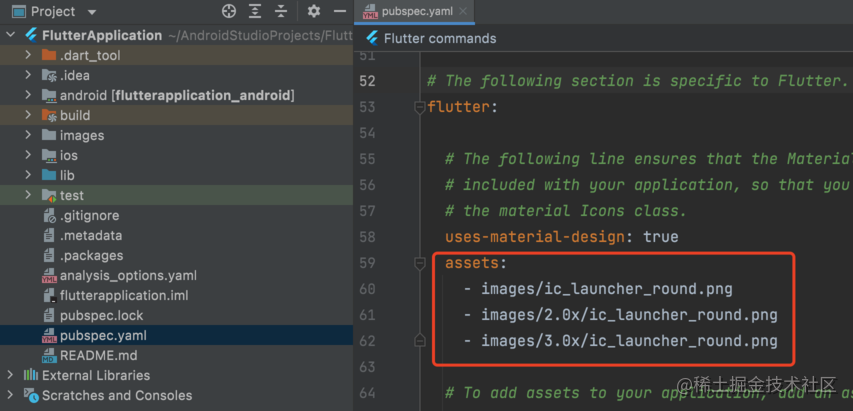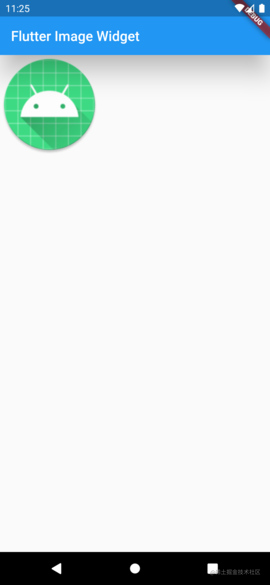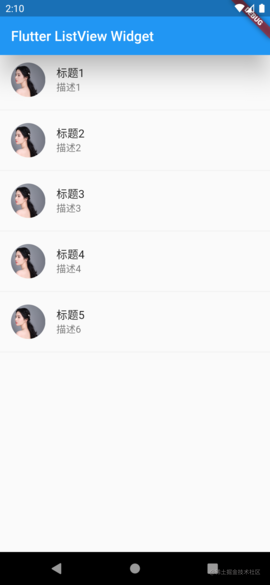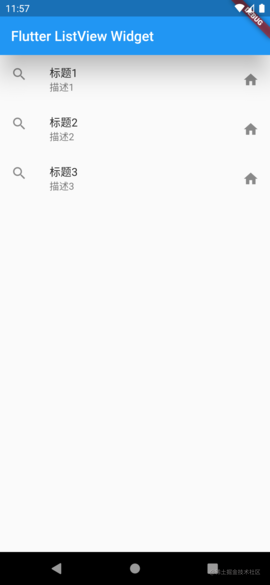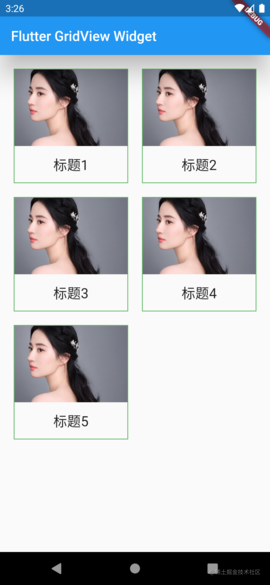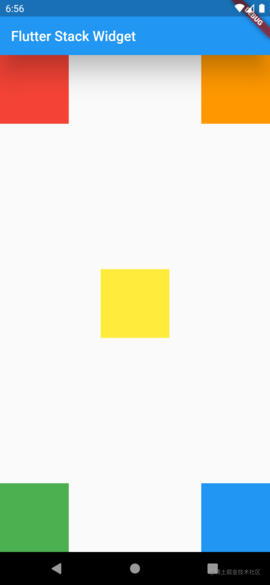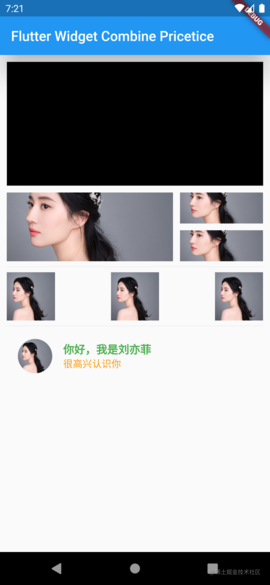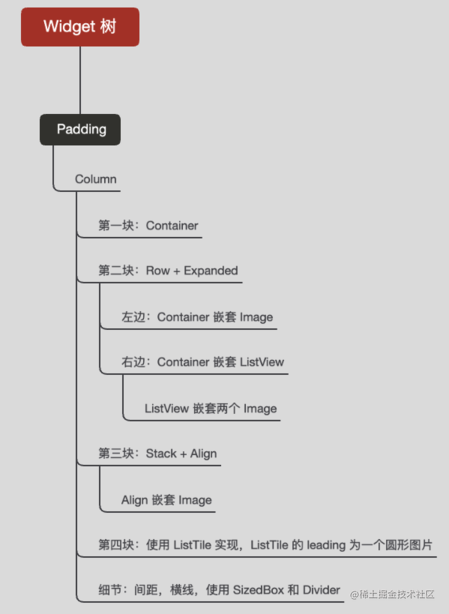前言
很高兴遇见你~
在本系列的上一篇文章中,我们介绍了 Flutter 特点以及一些常用的 Widget:MaterialApp,Scaffold,AppBar,Center,Container,Text。还没有看过上一篇文章的朋友,建议先去阅读 Flutter 系列(三):Flutter 特点及常用 Widget 介绍。接下来我们继续对 Flutter Widget 进行学习
下面我会通过:效果展示 -> Widget 讲解 -> 代码实现的方式对 Widget 进行介绍,最后在通过 Widget 组合编写一个综合的案例
Image 是 Flutter 给我们提供显示图片的 Widget
先看一眼使用 Image 实现的效果
1.1、Image 效果展示
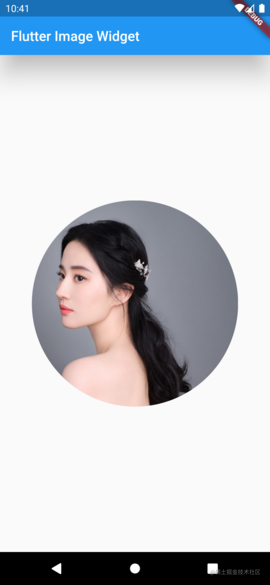
刘亦菲的圆形图片😄,美爆了。言归正传,大家可以先想一下怎么去实现?
1.2、Image 介绍
Image 组件有很多构造方法,这里给大家讲两个常用的:
1、Image.network :加载远程图片
2、Image.asset :加载本地图片
上面这两个属于 Image 的命名构造方法,对命名构造方法还不熟悉的赶紧先去看一下我的另一篇文章传送门
1.2.1、Image.network 加载远程图片
1
2
3
4
5
6
7
8
9
10
11
12
13
14
15
16
17
18
19
20
| import 'package:flutter/material.dart';
void main() {
runApp(MaterialApp(
home: Scaffold(
appBar: AppBar(
title: Text("Flutter Image Widget"),
elevation: 30,
),
body: MyBodyPage()
),
));
}
class MyBodyPage extends StatelessWidget{
@override
Widget build(BuildContext context) {
return Image.network("https://img.lianzhixiu.com/uploads/210106/37-21010609363aS.jpg");
}
}
|
上述代码很简单,就是使用 Image.network 传入一张图片 url ,这样就可以将这张网络图片显示出来了:

1.2.2、Image.asset 加载本地图片
加载本地图片稍微复杂一些
1、新建图片目录,引入图片资源
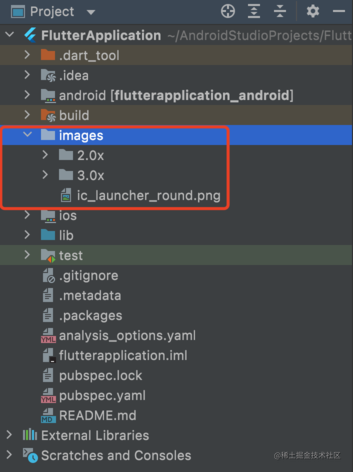
我们新建了 images 文件夹,并在 images 下放入了图片资源,又新建了 2.0x 和 3.0x 文件夹分别对应 2 倍图和 3 倍图,这样就能保证不同手机分辨率的手机加载对应文件夹下的图片资源
2、打开 pubspec.yaml 配置文件声明一下我们添加的图片
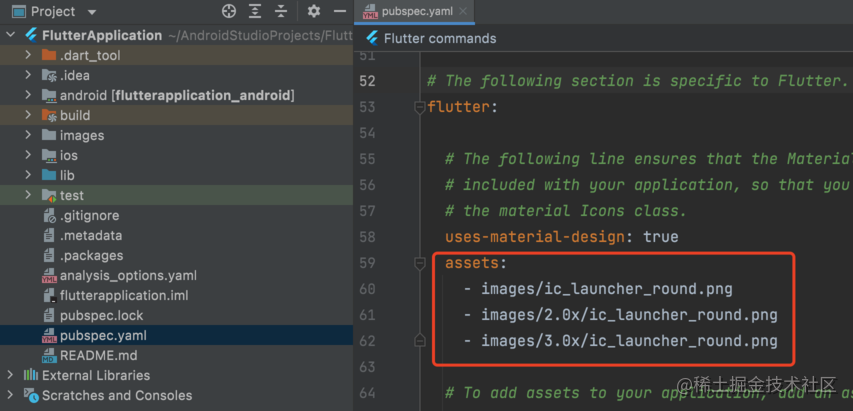
3、最后在代码中使用就可以了
1
2
3
4
5
6
7
8
9
10
11
12
13
14
15
16
17
18
19
20
| import 'package:flutter/material.dart';
void main() {
runApp(MaterialApp(
home: Scaffold(
appBar: AppBar(
title: Text("Flutter Image Widget"),
elevation: 30,
),
body: MyBodyPage()
),
));
}
class MyBodyPage extends StatelessWidget{
@override
Widget build(BuildContext context) {
return Image.asset("images/ic_launcher_round.png");
}
}
|
效果如下:
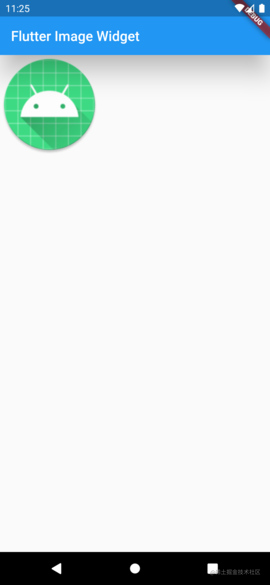
1.2.3、Image 常用属性
| 名称 |
类型 |
说明 |
| alignment |
Alignment |
图片的对齐方式 |
| color 和 colorBlendMode |
|
设置图片的背景颜色,通常和 colorBlendMode 配合一起使用,这样可以使图片颜色和背景色混合 |
| fit |
BoxFit |
fit 属性用来控制图片的拉伸和挤压,这都是根据父容器来的:
BoxFit.fill:全图显示,图片会被拉伸,并充满父容器
BoxFit.contain:全图显示,显示原比例,可能会有空隙
BoxFit.cover:显示可能拉伸,可能裁切,充满(图片要充满整个容器,还不变形)
BoxFit.fitWidth:宽度充满(横向充满),显示可能拉伸, 可能裁切
BoxFit.fitHeight:高度充满(竖向充满),显示可能拉 伸,可能裁切
BoxFit.scaleDown:效果和 contain 差不多,但是此属性不允许显示超过原图片大小,可小不可大 |
| width |
|
宽度,一般结合 ClipOval Widget 才能看到效果 |
| height |
|
高度,一般结合 ClipOval Widget 才能看到效果 |
更多属性参考:https://api.flutter.dev/flutter/widgets/Image-class.html
PS:ClipOval 是一个裁剪子 Widget 为椭圆的 Widget,常用于圆形,圆角图片等
1.3、效果实现
回顾 1.1 的效果:其实就是一个居中展示的圆形图片
这里我们可以使用 Center 进行居中,然后使用 Image + ClipOval 配合相关属性实现圆形图片:
1
2
3
4
5
6
7
8
9
10
11
12
13
14
15
16
17
18
19
20
21
22
23
24
25
26
27
28
29
| import 'package:flutter/material.dart';
void main() {
runApp(MaterialApp(
home: Scaffold(
appBar: AppBar(
title: Text("Flutter Image Widget"),
elevation: 30,
),
body: MyBodyPage()
),
));
}
class MyBodyPage extends StatelessWidget{
@override
Widget build(BuildContext context) {
return Center(
child: ClipOval(
child: Image.network(
"https://img.lianzhixiu.com/uploads/210106/37-21010609363aS.jpg",
width: 300,
height: 300,
fit: BoxFit.cover,
),
),
);
}
}
|
上述代码就实现了我们想要的效果
列表是我们项目开发中最常用的一种布局方式,Flutter 给我们提供了 ListView 来定义列表,它支持垂直和水平方向展示,通过一个属性就可以控制列表的显示方向
2.1、效果展示
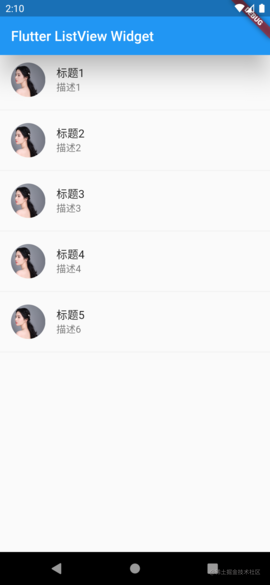
2.2、ListView 介绍
2.2.1、常用属性介绍
| 名称 |
类型 |
说明 |
| scrollDirection |
Axis |
Axis.horizontal 水平列表
Axis.vertical 垂直列表 |
| padding |
EdgeInsetsGeometry |
內边距 |
| resolve |
bool |
组件反向排序 |
| children |
List |
列表元素 |
更多属性参考:https://api.flutter.dev/flutter/widgets/ListView-class.html
ListView 的 children 能嵌套各种 Widget 去实现列表 UI 效果
2.2.2、ListTile 介绍
ListTile 是一个列表 item Widget ,通常用于各种列表中,其常用的属性有:
| 名称 |
类型 |
说明 |
| leading |
Widget |
左侧组件 |
| title |
Widget |
标题 |
| subtitle |
Widget |
副标题 |
| trailing |
Widget |
右侧组件 |
| onTap |
|
点击事件回调 |
| onLongPress |
|
长按事件回调 |
更多属性参考:https://api.flutter.dev/flutter/material/ListTile-class.html
下面我们使用 ListView + ListTile 实现一个效果:
1
2
3
4
5
6
7
8
9
10
11
12
13
14
15
16
17
18
19
20
21
22
23
24
25
26
27
28
29
30
31
32
33
34
35
36
37
38
39
40
41
42
43
| import 'package:flutter/material.dart';
void main() {
runApp(MaterialApp(
home: Scaffold(
appBar: AppBar(
title: Text("Flutter ListView Widget"),
elevation: 30,
),
body: MyBodyPage()
),
));
}
class MyBodyPage extends StatelessWidget{
@override
Widget build(BuildContext context) {
return ListView(
children: [
ListTile(
leading: Icon(Icons.search),
title: Text("标题1"),
subtitle: Text("描述1"),
trailing: Icon(Icons.home),
),
ListTile(
leading: Icon(Icons.search),
title: Text("标题2"),
subtitle: Text("描述2"),
trailing: Icon(Icons.home)
),
ListTile(
leading: Icon(Icons.search),
title: Text("标题3"),
subtitle: Text("描述3"),
trailing: Icon(Icons.home)
)
],
);
}
}
|
效果图:
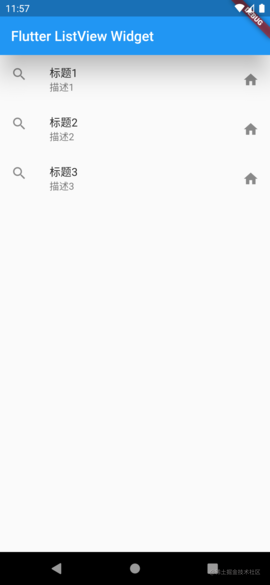
2.3、效果实现
上面 2.1 展示的效果就是:ListTile + 横线作为一个 item 进行排列,如何将这两个 Widget 包装为一个整体,我们就要学习下 Column
1、Column 介绍
Column 是 Flutter 给我们提供的垂直布局 Widget,其常用属性有:
| 名称 |
类型 |
说明 |
| mainAxisAlignment |
MainAxisAlignment |
主轴的排序方式 |
| crossAxisAlignment |
CrossAxisAlignment |
次轴的排序方式 |
| children |
List |
组件子元素 |
更多属性参考:https://api.flutter.dev/flutter/widgets/Column-class.html
同样 Flutter 给我们提供了水平布局 Widget Row,常用属性和 Column 一样
2、横线我们直接使用 Divider
ok,现在就可以去实现效果图了,上面 2.2 的例子 ListView 里面的数据都是写死的,不灵活,接下来我们使用 ListView 的命名构造方法 ListView.Builder 来实现动态加载:
1
2
3
4
5
6
7
8
9
10
11
12
13
14
15
16
17
18
19
20
21
22
23
24
25
26
27
28
29
30
31
32
33
34
35
36
37
38
39
40
41
42
43
44
45
46
47
48
49
50
51
52
53
54
55
56
57
58
59
60
61
62
63
64
65
66
67
68
69
70
71
| import 'package:flutter/material.dart';
void main() {
runApp(MaterialApp(
home: Scaffold(
appBar: AppBar(
title: Text("Flutter ListView Widget"),
elevation: 30,
),
body: MyBodyPage()
),
));
}
class MyBodyPage extends StatelessWidget{
var mDataList = [
{
"title":"标题1",
"desc":"描述1",
"image":"https://img.lianzhixiu.com/uploads/210106/37-21010609363aS.jpg"
},
{
"title":"标题2",
"desc":"描述2",
"image":"https://img.lianzhixiu.com/uploads/210106/37-21010609363aS.jpg"
},
{
"title":"标题3",
"desc":"描述3",
"image":"https://img.lianzhixiu.com/uploads/210106/37-21010609363aS.jpg"
},
{
"title":"标题4",
"desc":"描述4",
"image":"https://img.lianzhixiu.com/uploads/210106/37-21010609363aS.jpg"
},
{
"title":"标题5",
"desc":"描述6",
"image":"https://img.lianzhixiu.com/uploads/210106/37-21010609363aS.jpg"
},
];
@override
Widget build(BuildContext context) {
return ListView.builder(
itemCount: mDataList.length,
itemBuilder: (context, index) {
return Column(
children: [
ListTile(
leading: ClipOval(
child: Image.network(
mDataList[index]["image"] ?? "",
width: 50,
height: 50,
fit: BoxFit.cover,
),
),
title: Text(mDataList[index]["title"] ?? ""),
subtitle: Text(mDataList[index]["desc"] ?? ""),
),
Divider()
],
);
});
}
}
|
上述代码就实现了我们想要的效果
GridView 是 Flutter 给我们提供的网格布局 Widget,我们快速过一下,然后实现一些效果:
GridView 创建网格列表有多种方式,主要介绍两种:
1、通过 GridView.count 实现网格布局
2、通过 GridView.builder 实现网格布局
常用属性:
| 名称 |
类型 |
说明 |
| scrollDirection |
Axis |
Axis.horizontal 水平列表
Axis.vertical 垂直列表 |
| padding |
EdgeInsetsGeometry |
內边距 |
| resolve |
bool |
组件反向排序 |
| children |
List |
列表元素 |
| crossAxisSpacing |
double |
水平子 Widget 之间间距 |
| mainAxisSpacing |
double |
垂直子 Widget 之间间距 |
| crossAxisCount |
int |
一行的 Widget 数量 |
| childAspectRatio |
double |
子 Widget 宽高比例 |
| gridDelegate |
SliverGridDelegate |
控制布局主要用在 GridView.builder 里面 |
3.1、Flutter GridView.count 实现网格布局
1
2
3
4
5
6
7
8
9
10
11
12
13
14
15
16
17
18
19
20
21
22
23
24
25
26
27
28
29
30
31
32
33
34
35
36
37
38
39
40
41
42
43
44
45
46
47
48
49
50
51
52
53
54
55
56
57
58
59
60
61
62
63
64
65
66
67
68
69
70
71
72
73
74
75
76
77
78
79
80
81
82
| import 'package:flutter/material.dart';
void main() {
runApp(MaterialApp(
home: Scaffold(
appBar: AppBar(
title: Text("Flutter ListView Widget"),
elevation: 30,
),
body: MyBodyPage()
),
));
}
class MyBodyPage extends StatelessWidget{
var mDataList = [
{
"title":"标题1",
"image":"https://img.lianzhixiu.com/uploads/210106/37-21010609363aS.jpg"
},
{
"title":"标题2",
"image":"https://img.lianzhixiu.com/uploads/210106/37-21010609363aS.jpg"
},
{
"title":"标题3",
"image":"https://img.lianzhixiu.com/uploads/210106/37-21010609363aS.jpg"
},
{
"title":"标题4",
"image":"https://img.lianzhixiu.com/uploads/210106/37-21010609363aS.jpg"
},
{
"title":"标题5",
"image":"https://img.lianzhixiu.com/uploads/210106/37-21010609363aS.jpg"
},
];
List<Widget> _getListWidget() {
var listWidget = mDataList.map((value) {
return Container(
decoration:
BoxDecoration(border: Border.all(color: Colors.green, width: 1.0)),
child: Column(
children: [
Expanded(
child: Image.network(
value["image"] ?? "",
fit: BoxFit.cover,
width: double.infinity,
),
),
SizedBox(height: 12),
Text(
value["title"] ?? "",
textAlign: TextAlign.center,
style: TextStyle(
fontSize: 20
)
),
SizedBox(height: 12),
],
),
);
});
return listWidget.toList();
}
@override
Widget build(BuildContext context) {
return GridView.count(
crossAxisCount: 2,
padding: EdgeInsets.all(20),
crossAxisSpacing: 20,
mainAxisSpacing: 20,
children: _getListWidget()
);
}
}
|
上述代码中我们使用了两个新 Widget:Expanded,SizeBox
1、Expanded 是用于展开子 Widget 的 Widget,常用于 Row,Column 中,其 flex 属性就是用来设置权重的,类似于 Android 的 LinearLayout 设置权重
2、SizeBox 主要是用来指定一段间距的,其有两个属性,width,height。如果设置 width 就是指定宽度,如果设置 height 就是指定高度
实现效果:
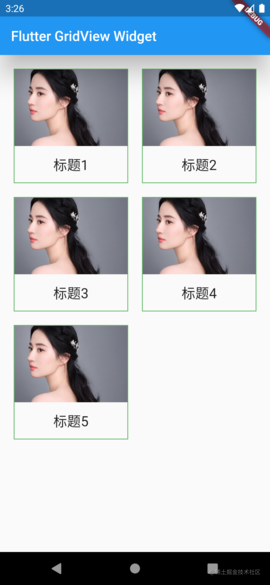
3.2、Flutter GridView.builder 实现网格布局
同样的效果,我们使用 GridView.builder 来实现
1
2
3
4
5
6
7
8
9
10
11
12
13
14
15
16
17
18
19
20
21
22
23
24
25
26
27
28
29
30
31
32
33
34
35
36
37
38
39
40
41
42
43
44
45
46
47
48
49
50
51
52
53
54
55
56
57
58
59
60
61
62
63
64
65
66
67
68
69
70
71
72
73
74
75
76
77
78
79
80
81
82
| import 'package:flutter/material.dart';
void main() {
runApp(MaterialApp(
home: Scaffold(
appBar: AppBar(
title: Text("Flutter GridView Widget"),
elevation: 30,
),
body: MyBodyPage()
),
));
}
class MyBodyPage extends StatelessWidget {
var mDataList = [
{
"title": "标题1",
"image": "https://img.lianzhixiu.com/uploads/210106/37-21010609363aS.jpg"
},
{
"title": "标题2",
"image": "https://img.lianzhixiu.com/uploads/210106/37-21010609363aS.jpg"
},
{
"title": "标题3",
"image": "https://img.lianzhixiu.com/uploads/210106/37-21010609363aS.jpg"
},
{
"title": "标题4",
"image": "https://img.lianzhixiu.com/uploads/210106/37-21010609363aS.jpg"
},
{
"title": "标题5",
"image": "https://img.lianzhixiu.com/uploads/210106/37-21010609363aS.jpg"
},
];
Widget _getListWidget(context, index) {
return Container(
decoration:
BoxDecoration(border: Border.all(color: Colors.green, width: 1.0)),
child: Column(
children: [
Expanded(
child: Image.network(
mDataList[index]["image"] ?? "",
fit: BoxFit.cover,
width: double.infinity,
),
),
SizedBox(height: 12),
Text(
mDataList[index]["title"] ?? "",
textAlign: TextAlign.center,
style: TextStyle(fontSize: 20)),
SizedBox(height: 12),
],
),
);
}
@override
Widget build(BuildContext context) {
return GridView.builder(
itemCount: mDataList.length,
padding: EdgeInsets.all(20),
gridDelegate: SliverGridDelegateWithFixedCrossAxisCount(
crossAxisCount: 2,
crossAxisSpacing: 20,
mainAxisSpacing: 20,
childAspectRatio: 1,
),
itemBuilder: _getListWidget
);
}
}
|
Stack 是 Fluter 提供的叠层 Widget ,类似 Android 的 FrameLayout
常用属性:
| 名称 |
类型 |
说明 |
| alignment |
AlignmentGeometry |
配置所有子元素的显示位置 |
| children |
List |
子组件 |
通常它会配合 Align 或 Positioned 实现定位布局
Align 常用属性
| 名称 |
类型 |
说明 |
| alignment |
AlignmentGeometry |
配置子元素的显示位置 |
| child |
Widget |
子组件 |
Positioned 常用属性
| 名称 |
类型 |
说明 |
| top |
double |
子元素距离顶部的距离 |
| bottom |
double |
子元素距离底部的距离 |
| left |
double |
子元素距离左侧距离 |
| right |
double |
子元素距离右侧距离 |
| child |
Widget |
子组件 |
下面我们实现如下效果:
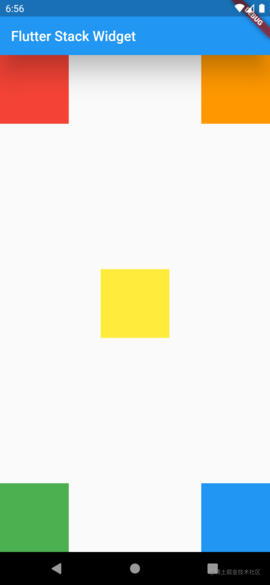
4.1、Stack + Align 实现定位布局
1
2
3
4
5
6
7
8
9
10
11
12
13
14
15
16
17
18
19
20
21
22
23
24
25
26
27
28
29
30
31
32
33
34
35
36
37
38
39
40
41
42
43
44
45
46
47
48
49
50
51
52
53
54
55
56
57
58
59
60
61
62
63
| import 'package:flutter/material.dart';
void main() {
runApp(MaterialApp(
home: Scaffold(
appBar: AppBar(
title: Text("Flutter Stack Widget"),
elevation: 30,
),
body: MyBodyPage()
),
));
}
class MyBodyPage extends StatelessWidget {
@override
Widget build(BuildContext context) {
return Stack(
children: [
Align(
alignment: Alignment.topLeft,
child: Container(
width: 100,
height: 100,
color: Colors.red,
),
),
Align(
alignment: Alignment.topRight,
child: Container(
width: 100,
height: 100,
color: Colors.orange,
),
),
Align(
alignment: Alignment.center,
child: Container(
width: 100,
height: 100,
color: Colors.yellow,
),
),
Align(
alignment: Alignment.bottomLeft,
child: Container(
width: 100,
height: 100,
color: Colors.green,
),
),
Align(
alignment: Alignment.bottomRight,
child: Container(
width: 100,
height: 100,
color: Colors.blue,
),
)
],
);
}
}
|
4.2、Stack + Positioned 实现定位布局
这种方式必须指定精确的宽高,在不同分辨率的手机,可能显示会有点问题,优先还是使用 Stack + Align 实现定位布局,如果对 UI 的小偏差能忽略不计,用这个也可以
1
2
3
4
5
6
7
8
9
10
11
12
13
14
15
16
17
18
19
20
21
22
23
24
25
26
27
28
29
30
31
32
33
34
35
36
37
38
39
40
41
42
43
44
45
46
47
48
49
50
51
52
53
54
55
56
57
58
59
60
61
62
63
64
65
66
67
68
69
70
71
| import 'package:flutter/material.dart';
void main() {
runApp(MaterialApp(
home: Scaffold(
appBar: AppBar(
title: Text("Flutter Stack Widget"),
elevation: 30,
),
body: MyBodyPage()
),
));
}
class MyBodyPage extends StatelessWidget {
@override
Widget build(BuildContext context) {
final size = MediaQuery.of(context).size;
final screenWidth = size.width;
final screenHeight = size.height;
return Container(
width: double.infinity,
height: double.infinity,
child: Stack(
children: [
Positioned(
child: Container(
width: 100,
height: 100,
color: Colors.red,
),
),
Positioned(
left: screenWidth - 100,
child: Container(
width: 100,
height: 100,
color: Colors.orange,
),
),
Positioned(
left: screenWidth / 2 - 50,
top: screenHeight / 2 - 90,
child: Container(
width: 100,
height: 100,
color: Colors.yellow,
),
),
Positioned(
top: screenHeight - 180,
child: Container(
width: 100,
height: 100,
color: Colors.green,
),
),
Positioned(
left: screenWidth - 100,
top: screenHeight - 180,
child: Container(
width: 100,
height: 100,
color: Colors.blue,
),
)
],
),
);
}
}
|
讲综合案例之前我们介绍下 Padding:
Padding 是 Flutter 给我们提供展示内间距的 Widget,为啥要提供这个 Widget 呢?因为很多 Widget 都没有 padding 属性,这个时候我们可以用 Padding 处理与子 Widget 的內间距,其常用的属性如下:
| 名称 |
类型 |
说明 |
| padding |
EdgeInsetsGeometry |
padding 值, EdgeInsets 设置填充的值 |
| child |
Widget |
子组件 |
ok,接下来看下综合案例要实现的效果:
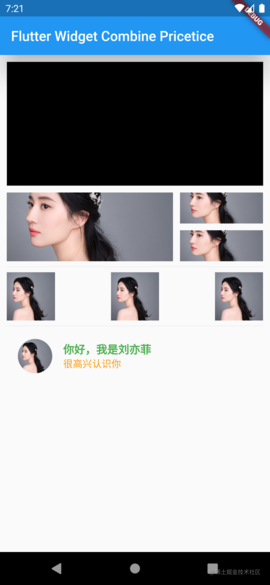
先捋一捋实现的思路:首页我们看到这个页面整体有一个内间距(Padding),元素划分为 4 块,从上到下垂直排列,可以使用 Column,在看具体的每一块:
第一块:一个黑色的长方形,可以使用 Container 实现
第二块:左边一张长图,右边先整体也看成一张图片,左右比例 2 : 1,因此我们可以使用 Row + Expanded 实现,在看右边这块整体又分上下两张图片,为了让这两张图片自适应宽度,这里我们可以使用 ListView 嵌套两个 Image
第三块:左中右三张图片,我们可以使用 Stack + Align 定位布局实现
第四块:直接使用 ListTile 实现,ListTile 的 leading 为一个圆形图片
另外还有一些小小的细节,如每一块之间的间距,横线,每一块内部的间距,这些我们使用 SizedBox,Divider 实现
通过上面的分析,我整理出了一张结构图:
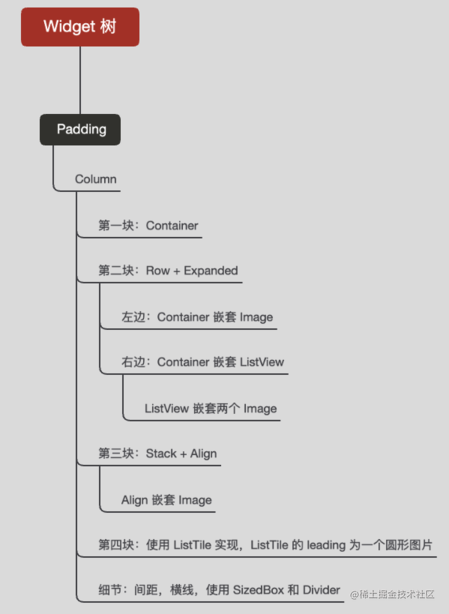
接下来,我们就用代码实现一下:
1
2
3
4
5
6
7
8
9
10
11
12
13
14
15
16
17
18
19
20
21
22
23
24
25
26
27
28
29
30
31
32
33
34
35
36
37
38
39
40
41
42
43
44
45
46
47
48
49
50
51
52
53
54
55
56
57
58
59
60
61
62
63
64
65
66
67
68
69
70
71
72
73
74
75
76
77
78
79
80
81
82
83
84
85
86
87
88
89
90
91
92
93
94
95
96
97
98
99
100
101
102
103
104
105
106
107
108
109
110
111
112
113
114
115
116
117
118
119
120
| import 'package:flutter/material.dart';
void main() {
runApp(MyApp());
}
class MyApp extends StatelessWidget {
@override
Widget build(BuildContext context) {
return MaterialApp(
home: Scaffold(
appBar: AppBar(
title: Text("Flutter Widget Combine Pricetice"),
elevation: 30,
),
body: MyHome(),
),
);
}
}
class MyHome extends StatelessWidget {
@override
Widget build(BuildContext context) {
return Padding(
padding: EdgeInsets.all(10),
child: Column(
children: [
Container(
color: Colors.black,
height: 180
),
SizedBox(height: 10),
Row(
children: [
Expanded(
flex: 2,
child: Container(
child: Image.network(
"https://img.lianzhixiu.com/uploads/210106/37-21010609363aS.jpg",
fit: BoxFit.cover,
height: 100),
)),
SizedBox(width: 10),
Expanded(
flex: 1,
child: Container(
height: 100,
child: ListView(
children: [
Image.network(
"https://img.lianzhixiu.com/uploads/210106/37-21010609363aS.jpg",
fit: BoxFit.cover,
height: 45),
SizedBox(height: 10),
Image.network(
"https://img.lianzhixiu.com/uploads/210106/37-21010609363aS.jpg",
fit: BoxFit.cover,
height: 45),
],
),
),
)
],
),
Divider(),
Stack(
children: [
Align(
alignment: Alignment.topLeft,
child: Image.network("https://img.lianzhixiu.com/uploads/210106/37-21010609363aS.jpg",
width: 70,
height: 70,
fit: BoxFit.cover)
),
Align(
alignment: Alignment.topCenter,
child: Image.network("https://img.lianzhixiu.com/uploads/210106/37-21010609363aS.jpg",
width: 70,
height: 70,
fit: BoxFit.cover)
),
Align(
alignment: Alignment.topRight,
child: Image.network("https://img.lianzhixiu.com/uploads/210106/37-21010609363aS.jpg",
width: 70,
height: 70,
fit: BoxFit.cover)
)
],
),
Divider(),
ListTile(
leading: ClipOval(
child: Image.network(
"https://img.lianzhixiu.com/uploads/210106/37-21010609363aS.jpg",
width: 50,
height: 50,
fit: BoxFit.cover,
),
),
title: Text(
"你好,我是刘亦菲",
style: TextStyle(
color: Colors.green,
fontWeight: FontWeight.bold
)
),
subtitle: Text(
"很高兴认识你",
style: TextStyle(
color: Colors.orange,
)
),
)
],
),
);
}
}
|
六、总结
本文重点内容:
1、采用 效果 -> Widget 介绍 -> 代码实现的方式对 Image,ListView,GridView,Stack 进行了介绍
2、在介绍上面 Widget 的过程中,我们又穿插了其它一些 Widget 的讲解:ClipOval,ListTile,Expanded,SizedBox,Divider,Align,Positioned,Padding
3、最后通过一个综合案例对介绍的 Widget 进行组合使用
好了,本篇文章到这里就结束了,希望能给你带来帮助 🤝
感谢你阅读这篇文章
下篇预告
下篇文章我会介绍 Flutter Button 相关 Widget,以及 Flutter 2.x Button 的变化
参考和推荐
Flutter 官方 API 文档
你的点赞,评论,是对我巨大的鼓励!
欢迎关注我的公众号: sweetying ,文章更新可第一时间收到
如果有问题,公众号内有加我微信的入口,在技术学习、个人成长的道路上,我们一起前进!