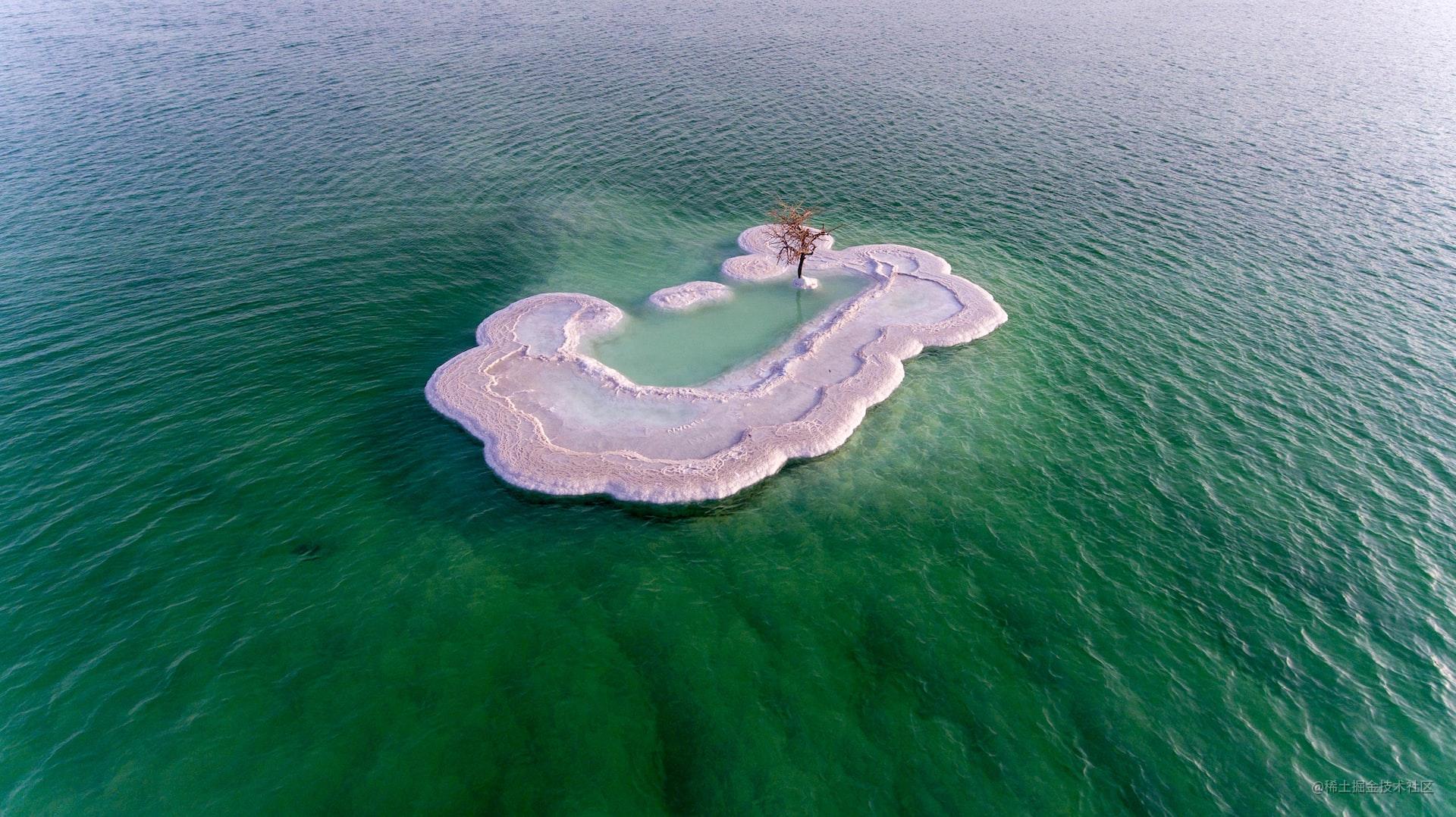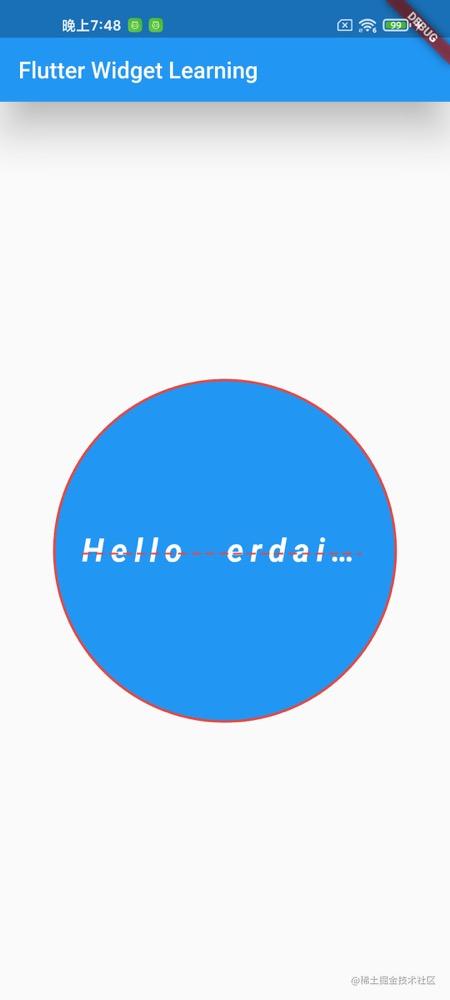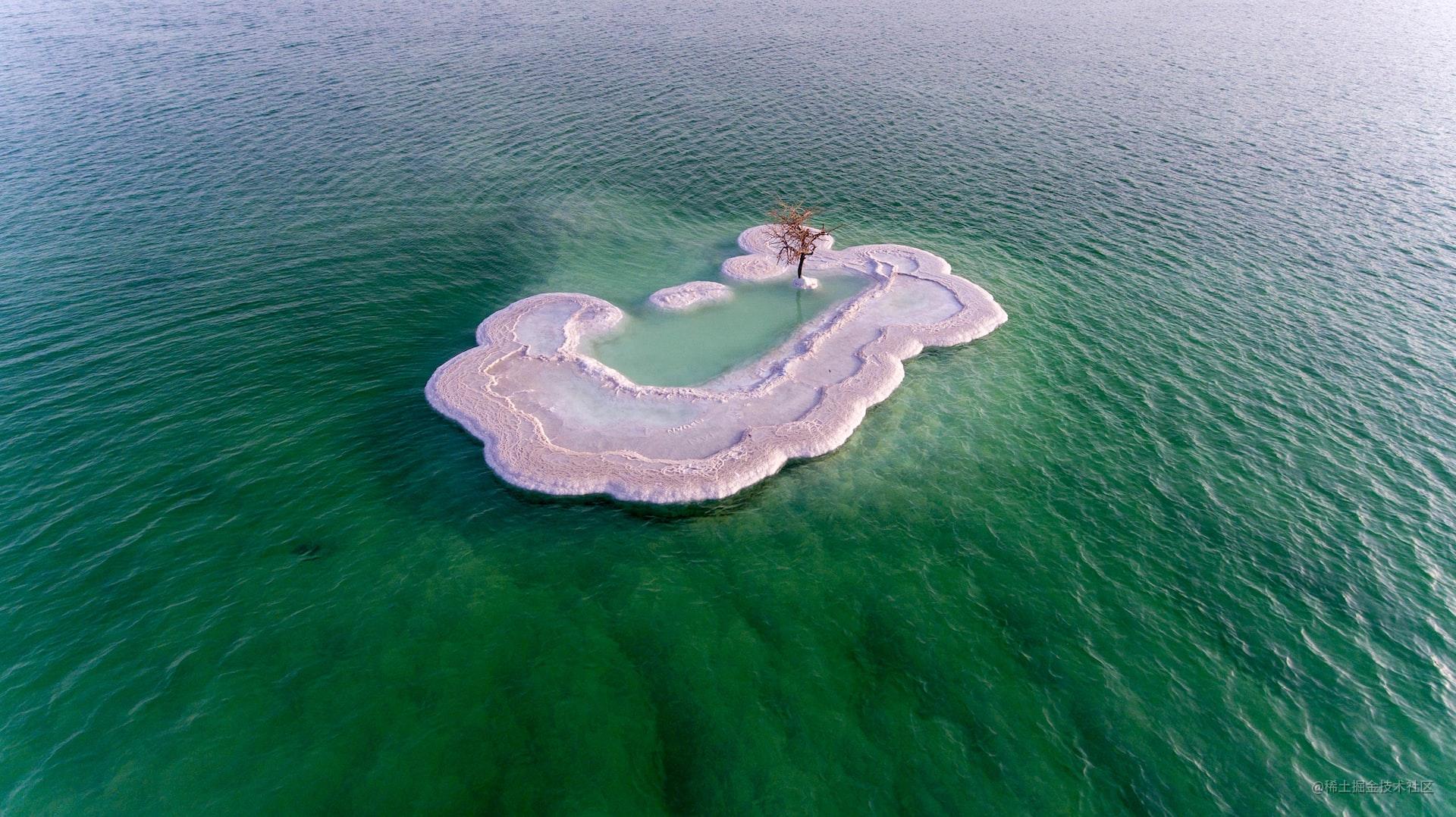
前言
很高兴遇见你~
在本系列的上一篇文章中,我们全面介绍了 Dart 语法,内容很多,文字+代码有三万多字,如果你能够耐心看完并手敲里面的示例,你一定会收获很大。还没有看过上一篇文章的朋友,建议先去阅读 Flutter 系列(二):Dart 语法筑基。接下来我们进入 Flutter 的学习。
一、Flutter 特点介绍
学习一个框架,我们首先要了解这个框架的特点,就好比你学开车一样,你要知道这个车有什么特点,你才能快速的去上手它。Flutter 特点介绍:
我们在写 Flutter 时,一定要有这样的意识。这样我们才能更好地上手学习。在 Flutter 中,几乎任何东西都是 Widget,不仅是常见的 UI 组件,甚至是布局方式,样式,动画等都是 Widget
写 Android 时,我们会在 Xml 文件中编写布局及 View 嵌套,然后在 Java 或 Kotlin 文件中进行 View 逻辑编写。但写 Flutter,无论是 Widget 嵌套,还是 Widget 逻辑编写,都是在 Dart 文件中进行处理,这样就会产生一些问题:
1、复杂界面出现各种深层 Widget 嵌套
2、代码逻辑混乱,可读性差
作为 Android 开发,我一开始真的很不习惯,但是随着你学习的深入,对项目进行合理的架构设计,包结构设计,清晰的代码注释,上面的问题在一定程度上得到了解决
在 Flutter 中,Widget 分为两种:
1、无状态 Widget
2、有状态 Widget
无状态 Widget (继承自 StatelessWidget):初始化后无法修改其状态和 UI,如:Text,ScrollView
有状态 Widget (继承自 StatefulWidget):其状态可能在 Widget 生命周期中发生变化。如 Image, Scrollable 等。在调用 setState 方法后,Widget 会重新绘制,创建其新的 Widget
StatelessWidget 和 StatefulWidget 都继承自Widget
小 Tips:
1、在你编写自定义 Widget 时,你首先判断它是有状态的还是无状态的,如果 Widget 需要根据用户交互或其他因素进行更改,则该 Widget 是有状态的,否则就是无状态的
2、当你需要改变 Widget 状态时,必须调用 setState 方法来通知 Flutter 来更新创建新的 Widget
注意:上面一些特点可能一开始不能理解,接着往下看,有些问题随着你知识的积累便迎刃而解了
先看一张效果图:
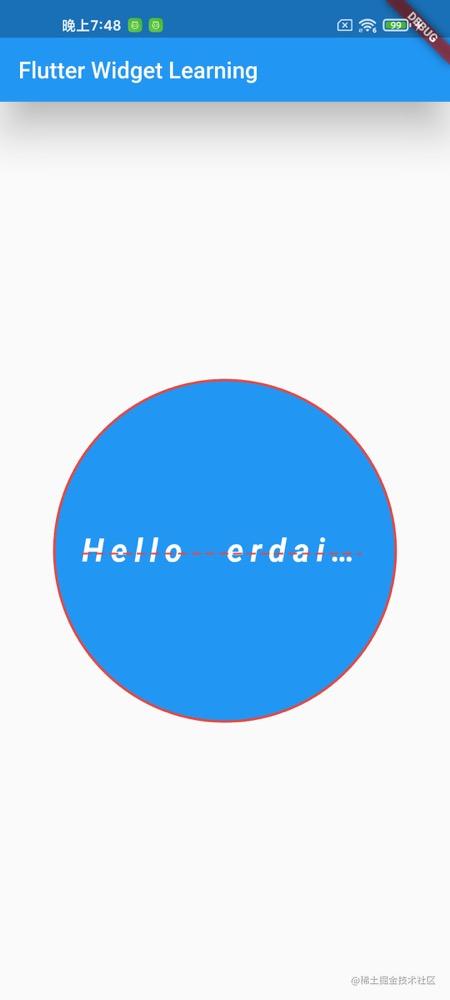
问题:上面的效果怎么实现的呢🤔️?
如果你是小白,那么就跟着我的步伐继续往下学习。如果不是,你可以想一下可以使用哪些 Widget 嵌套来实现,以及实现的一些细节。
待我们学习完下面的 Widget 后,在来解决这个问题
2.1、MaterialApp
见名知义,MaterialApp 就是一个带 Material Design 设计风格的 Widget,一般作为顶层 Widget 来使用
2.1.1、属性
我们如果要查看一个 Widget 有哪些属性,可以通过 IDE 直接点击这个 Widget 的源码去查看,你会发现每个 Widget 都包含许多属性,这么多属性不可能每个都去看,我的建议是:掌握基础常用的,其它用到时,看源码按需去取
MaterialApp 构造方法:
1
2
3
4
5
6
7
8
9
10
11
12
13
14
15
16
17
18
19
20
21
22
23
24
25
26
27
28
29
30
31
32
33
34
35
36
37
38
39
40
41
42
43
44
45
46
47
48
49
50
| const MaterialApp({
Key? key,
this.navigatorKey,
this.scaffoldMessengerKey,
this.home,
Map<String, WidgetBuilder> this.routes = const <String, WidgetBuilder>{},
this.initialRoute,
this.onGenerateRoute,
this.onGenerateInitialRoutes,
this.onUnknownRoute,
List<NavigatorObserver> this.navigatorObservers = const <NavigatorObserver>[],
this.builder,
this.title = '',
this.onGenerateTitle,
this.color,
this.theme,
this.darkTheme,
this.highContrastTheme,
this.highContrastDarkTheme,
this.themeMode = ThemeMode.system,
this.locale,
this.localizationsDelegates,
this.localeListResolutionCallback,
this.localeResolutionCallback,
this.supportedLocales = const <Locale>[Locale('en', 'US')],
this.debugShowMaterialGrid = false,
this.showPerformanceOverlay = false,
this.checkerboardRasterCacheImages = false,
this.checkerboardOffscreenLayers = false,
this.showSemanticsDebugger = false,
this.debugShowCheckedModeBanner = true,
this.shortcuts,
this.actions,
this.restorationScopeId,
this.scrollBehavior,
this.useInheritedMediaQuery = false,
}) : assert(routes != null),
assert(navigatorObservers != null),
assert(title != null),
assert(debugShowMaterialGrid != null),
assert(showPerformanceOverlay != null),
assert(checkerboardRasterCacheImages != null),
assert(checkerboardOffscreenLayers != null),
assert(showSemanticsDebugger != null),
assert(debugShowCheckedModeBanner != null),
routeInformationProvider = null,
routeInformationParser = null,
routerDelegate = null,
backButtonDispatcher = null,
super(key: key);
|
注意:下面介绍的属性仅是用于实现上面的效果图
MaterialApp 常用属性:
MaterialApp 更多属性介绍:https://segmentfault.com/a/1190000040552453
2.2、Scaffold
Scaffold 是一个 Material Design 设计风格的脚手架 Widget,一般嵌套在 MaterialApp 的 home 属性中
2.2.1、属性
Scaffold 构造方法:
1
2
3
4
5
6
7
8
9
10
11
12
13
14
15
16
17
18
19
20
21
22
23
24
25
26
27
28
29
30
| const Scaffold({
Key? key,
this.appBar,
this.body,
this.floatingActionButton,
this.floatingActionButtonLocation,
this.floatingActionButtonAnimator,
this.persistentFooterButtons,
this.drawer,
this.onDrawerChanged,
this.endDrawer,
this.onEndDrawerChanged,
this.bottomNavigationBar,
this.bottomSheet,
this.backgroundColor,
this.resizeToAvoidBottomInset,
this.primary = true,
this.drawerDragStartBehavior = DragStartBehavior.start,
this.extendBody = false,
this.extendBodyBehindAppBar = false,
this.drawerScrimColor,
this.drawerEdgeDragWidth,
this.drawerEnableOpenDragGesture = true,
this.endDrawerEnableOpenDragGesture = true,
this.restorationId,
}) : assert(primary != null),
assert(extendBody != null),
assert(extendBodyBehindAppBar != null),
assert(drawerDragStartBehavior != null),
super(key: key);
|
| 属性 |
作用 |
| appBar |
配置显示在界面顶部的一个 AppBar |
| body |
配置当前界面所显示的主要内容 Widget |
Scaffold 更多属性介绍:https://segmentfault.com/a/1190000040554948
以上两个 Widget 就能搭建起页面的基本框架了,但是看到的会是一个空白的页面。回到上面那张图,我们看到顶部有一个标题栏,而且还有阴影,Flutter 给我们提供了 AppBar 来实现
2.3、AppBar
AppBar 是基于 Material Design 设计风格的标题栏 Widget,一般在 Scaffold 的 appBar 属性中使用,作为顶部标题栏
2.3.1、属性
AppBar 构造方法:
1
2
3
4
5
6
7
8
9
10
11
12
13
14
15
16
17
18
19
20
21
22
23
24
25
26
27
28
29
30
31
32
33
34
35
36
37
38
39
40
41
42
43
44
45
46
47
48
| AppBar({
Key? key,
this.leading,
this.automaticallyImplyLeading = true,
this.title,
this.actions,
this.flexibleSpace,
this.bottom,
this.elevation,
this.shadowColor,
this.shape,
this.backgroundColor,
this.foregroundColor,
@Deprecated(
'This property is no longer used, please use systemOverlayStyle instead. '
'This feature was deprecated after v2.4.0-0.0.pre.',
)
this.brightness,
this.iconTheme,
this.actionsIconTheme,
@Deprecated(
'This property is no longer used, please use toolbarTextStyle and titleTextStyle instead. '
'This feature was deprecated after v2.4.0-0.0.pre.',
)
this.textTheme,
this.primary = true,
this.centerTitle,
this.excludeHeaderSemantics = false,
this.titleSpacing,
this.toolbarOpacity = 1.0,
this.bottomOpacity = 1.0,
this.toolbarHeight,
this.leadingWidth,
@Deprecated(
'This property is obsolete and is false by default. '
'This feature was deprecated after v2.4.0-0.0.pre.',
)
this.backwardsCompatibility,
this.toolbarTextStyle,
this.titleTextStyle,
this.systemOverlayStyle,
}) : assert(automaticallyImplyLeading != null),
assert(elevation == null || elevation >= 0.0),
assert(primary != null),
assert(toolbarOpacity != null),
assert(bottomOpacity != null),
preferredSize = _PreferredAppBarSize(toolbarHeight, bottom?.preferredSize.height),
super(key: key);
|
| 属性 |
作用 |
| title |
配置标题栏的标题 |
| elevation |
配置标题栏下方的阴影大小 |
AppBar 更多属性介绍:https://segmentfault.com/a/1190000040562147
标题栏实现了,接下来就是 body 主体部分,我们在来分析一下:可以看到,主体部分是一个居中显示的圆形图像,背景是蓝色,有个红色的边框。圆形图像里面有一行文本,文本的颜色是白色,字体有点倾斜,字间距偏大,只显示了一行,超出部分 … ,而且文本的中间有一个红色的虚删除线
上面加粗的文字就是用于实现该效果的 Widget:Center,Container,Text
2.4、Center
Center 就是将子 Widget 进行一个居中展示的 Widget,它继承自 Align,因为 Align 默认的对齐方式是居中的,所以它能实现居中效果,如果 Center 的尺寸没有受到限制,那么它将充满整个屏幕
2.4.1、属性
Center 构造方法:
1
2
| const Center({ Key? key, double? widthFactor, double? heightFactor, Widget? child })
: super(key: key, widthFactor: widthFactor, heightFactor: heightFactor, child: child);
|
| 属性 |
作用 |
| child |
配置居中显示的子 Widget |
2.5、Container
Container 是 Flutter 给我们提供的一个多功能 Widget,如果子 Widget 需要一些背景样式、形状、尺寸限制等,我们就可以利用 Container 来进行包裹,上面的圆形图像就是使用 Container 来实现的
2.5.1、属性
Container 构造方法:
1
2
3
4
5
6
7
8
9
10
11
12
13
14
15
16
17
18
19
20
21
22
23
24
25
26
27
28
29
30
31
| Container({
Key? key,
this.alignment,
this.padding,
this.color,
this.decoration,
this.foregroundDecoration,
double? width,
double? height,
BoxConstraints? constraints,
this.margin,
this.transform,
this.transformAlignment,
this.child,
this.clipBehavior = Clip.none,
}) : assert(margin == null || margin.isNonNegative),
assert(padding == null || padding.isNonNegative),
assert(decoration == null || decoration.debugAssertIsValid()),
assert(constraints == null || constraints.debugAssertIsValid()),
assert(clipBehavior != null),
assert(decoration != null || clipBehavior == Clip.none),
assert(color == null || decoration == null,
'Cannot provide both a color and a decoration\n'
'To provide both, use "decoration: BoxDecoration(color: color)".',
),
constraints =
(width != null || height != null)
? constraints?.tighten(width: width, height: height)
?? BoxConstraints.tightFor(width: width, height: height)
: constraints,
super(key: key);
|
| 属性 |
作用 |
| child |
配置显示的子 Widget |
| color |
配置 Container 背景颜色 |
| width |
配置 Container 显示的宽度 |
| height |
配置 Container 显示的高度 |
| alignment |
配置子 Widget 的对齐方式 |
| padding |
配置 Container 內边距 |
| decoration |
配置 Container 装饰 |
decoration 接收一个 Decoration 类型的参数,其实现类:BoxDecoration,BoxDecoration 的属性:
| 属性 |
作用 |
| color |
配置 Container 背景颜色 |
| border |
配置 Container 显示的边框 |
| borderRadius |
配置 Container 显示的圆角 |
注意:如果 BoxDecoration 设置了 color 属性,就不能设置 Container 的 color 属性,否则会报错,此时在 BoxDecoration 中设置 color 即可
Container 更多属性介绍:https://www.liujunmin.com/flutter/container.html
2.6、Text
Text 是 Flutter 给我们提供的文本 Widget,最常用的 Widget 之一,我们可以使用它来实现各种文本效果
2.6.1、属性
Text 构造方法:
1
2
3
4
5
6
7
8
9
10
11
12
13
14
15
16
17
18
19
20
21
| const Text(
String this.data, {
Key? key,
this.style,
this.strutStyle,
this.textAlign,
this.textDirection,
this.locale,
this.softWrap,
this.overflow,
this.textScaleFactor,
this.maxLines,
this.semanticsLabel,
this.textWidthBasis,
this.textHeightBehavior,
}) : assert(
data != null,
'A non-null String must be provided to a Text widget.',
),
textSpan = null,
super(key: key);
|
TextStyle 构造方法:
1
2
3
4
5
6
7
8
9
10
11
12
13
14
15
16
17
18
19
20
21
22
23
24
25
26
27
28
29
30
31
32
| const TextStyle({
this.inherit = true,
this.color,
this.backgroundColor,
this.fontSize,
this.fontWeight,
this.fontStyle,
this.letterSpacing,
this.wordSpacing,
this.textBaseline,
this.height,
this.leadingDistribution,
this.locale,
this.foreground,
this.background,
this.shadows,
this.fontFeatures,
this.decoration,
this.decorationColor,
this.decorationStyle,
this.decorationThickness,
this.debugLabel,
String? fontFamily,
List<String>? fontFamilyFallback,
String? package,
this.overflow,
}) : fontFamily = package == null ? fontFamily : 'packages/$package/$fontFamily',
_fontFamilyFallback = fontFamilyFallback,
_package = package,
assert(inherit != null),
assert(color == null || foreground == null, _kColorForegroundWarning),
assert(backgroundColor == null || background == null, _kColorBackgroundWarning);
|
| 属性 |
作用 |
| data |
配置 Text 要显示的字符串,必须配置 |
| maxLines |
配置 Text 能显示的最大行数 |
| overflow |
配置 Text 文字超出屏幕后的处理方式(clip:裁剪,fade:渐隐,ellipsis:…省略) |
| style |
配置 Text 显示的样式 |
style 接收一个 TextStyle 类型的参数,它的属性:
| 属性 |
作用 |
| fontSize |
配置 Text 显示的字体大小 |
| fontWeight |
配置 Text 显示的字体粗细(bold:粗体,normal:正常体) |
| color |
配置 Text 显示的文字颜色 |
| decoration |
配置 text 显示的装饰线(none:没有线,lineThrough:删除线,overline:上划线,underline:下划线) |
| decorationColor |
配置 Text 显示的装饰线颜色 |
| decorationStyle |
配置 Text 显示的装饰线风格(dashed:长虚线,dotted:点虚线,double:两根线,solid:一根实线,wavy:波浪线) |
| wordSpacing |
配置 Text 显示的单词间隙 |
| letterSpacing |
配置 Text 显示的字母间隙 |
| fontStyle |
配置 Text 显示的文字样式(italic:斜体,normal:正常体) |
Text 更多属性介绍:https://juejin.cn/post/6844903724846972942
上面介绍的 Widget 就可以实现效果图了,接下来我们来实现一下它吧
三、效果图实现
一个清晰的思路很重要,我们先捋一捋:
1、使用 MaterialApp 和 Scaffold 搭建页面的基本框架
2、使用 AppBar 实现带阴影的顶部标题栏
3、使用 Center 嵌套一个 Container 居中显示,然后通过 Container 属性配置将 Container 设置为带红色边框的圆形图像,Container 嵌套一个 Text ,在对 Text 进行属性配置即可
代码实现如下:
1
2
3
4
5
6
7
8
9
10
11
12
13
14
15
16
17
18
19
20
21
22
23
24
25
26
27
28
29
30
31
32
33
34
35
36
37
38
39
40
41
42
43
44
| import 'package:flutter/material.dart';
void main() {
runApp(MaterialApp(
home: Scaffold(
appBar: AppBar(
title: Text("Flutter Widget Learning"),
elevation: 30,
),
body: Center(
child: Container(
width: 300,
height: 300,
alignment: Alignment.center,
padding: EdgeInsets.all(20),
decoration: BoxDecoration(
color: Colors.blue,
border: Border.all(
color: Colors.red,
width: 2
),
borderRadius: BorderRadius.all(Radius.circular(200)),
),
child: Text(
"Hello erdai str",
maxLines: 1,
overflow: TextOverflow.ellipsis,
style: TextStyle(
fontSize: 28,
fontWeight: FontWeight.bold,
color: Colors.white,
decoration: TextDecoration.lineThrough,
decorationColor: Colors.red,
decorationStyle: TextDecorationStyle.dashed,
wordSpacing: 20,
letterSpacing: 6,
fontStyle: FontStyle.italic
),
),
),
),
),
));
}
|
上述代码就实现了我们想要的效果,但是有一点点瑕疵,那就是代码都写在 main 方法中,导致 main 方法比较臃肿,那是否有办法对 main 方法中的逻辑进行抽离呢?
答:有的,自定义 Widget 对 main 方法逻辑进行抽离优化
上面讲过,自定义 Widget 先要对 Widget 的状态进行判断,我们这里无需用户交互以及其他因素进行更改,因此是无状态的,继承 StatelessWidget 即可
接下来我们对 body 部分的逻辑进行抽离,封装为一个自定义 Widget,如下:
1
2
3
4
5
6
7
8
9
10
11
12
13
14
15
16
17
18
19
20
21
22
23
24
25
26
27
28
29
30
31
32
33
34
35
36
37
| class MyBodyPage extends StatelessWidget{
@override
Widget build(BuildContext context) {
return Center(
child: Container(
width: 300,
height: 300,
alignment: Alignment.center,
padding: EdgeInsets.all(20),
decoration: BoxDecoration(
color: Colors.blue,
border: Border.all(
color: Colors.red,
width: 2
),
borderRadius: BorderRadius.all(Radius.circular(200)),
),
child: Text(
"Hello erdai str",
maxLines: 1,
overflow: TextOverflow.ellipsis,
style: TextStyle(
fontSize: 28,
fontWeight: FontWeight.bold,
color: Colors.white,
decoration: TextDecoration.lineThrough,
decorationColor: Colors.red,
decorationStyle: TextDecorationStyle.dashed,
wordSpacing: 20,
letterSpacing: 6,
fontStyle: FontStyle.italic
),
),
),
);
}
}
|
实则就是将 body 部分的代码移过来😂,掌握自定义 Widget 的思路即可,那么 main 方法的代码就简化了很多,如下:
1
2
3
4
5
6
7
8
9
10
11
12
13
| import 'package:flutter/material.dart';
void main() {
runApp(MaterialApp(
home: Scaffold(
appBar: AppBar(
title: Text("Flutter Widget Learning"),
elevation: 30,
),
body: MyBodyPage()
),
));
}
|
五、总结
本文重点内容:
1、Flutter 的特点,了解它,能帮助我们更好的学习 Flutter
2、介绍了实现效果图用到的 Widget:MaterialApp,Scaffold,AppBar,Center,Container,Text
3、学习 Widget 实则就是要重点掌握它有哪些属性,我的建议是:掌握常用的,其它的用到时查看源码即
可。另外一个问题:当你不知道属性怎么赋值,也可以通过查看源码了解属性的类型,然后进行相应的赋值
4、介绍了自定义属性,根据状态判断是继承 StatelessWidget 还是 StatefulWidget
好了,本篇文章到这里就结束了,希望能给你带来帮助 🤝
感谢你阅读这篇文章
下篇预告
Flutter Widget 有很多,今天我们只是学习了简单的几个,接下来我还会继续对 Flutter Widget 进行介绍
参考和推荐
Flutter 教程:通俗易懂的 Flutter 入门教程
你的点赞,评论,是对我巨大的鼓励!
欢迎关注我的公众号: sweetying ,文章更新可第一时间收到
如果有问题,公众号内有加我微信的入口,在技术学习、个人成长的道路上,我们一起前进!