Web 系列(二):Web 开发工具介绍

前言
很高兴遇见你~
在本系列的上一篇文章中,我们介绍了 HTML 的基础语法,常用标签和属性,最后使用学习到的标签做了一些综合案例,还没有看过上一篇文章的朋友建议先去阅读Web 系列(一):HTML 常用标签和属性 。
接下来我们介绍 Web 中的开发工具
工欲善其事,必先利其器,一个好的开发工具能让我们事半功倍,提升开发效率,下面介绍的这些工具简直不要太好用,让你有一种能瞬间起飞的感觉😄
一、Web 编辑器:VS Code
1.1、VS Code 介绍
1、VS Code 全称: Visual Studio Code ,是微软一款开源的、免费的、跨平台的、高性能的、轻量级的代码编辑器,功能非常的强大,是开发 Web 的神兵利器。另外我们还可以使用它进行 Markdown 创作,文本编辑等等
2、VS Code 的定位是编辑器,注意是编辑器,它不是 IDE(Integrated Development Environment,集成开发环境) ,IDE 相对来说是比较重量级的,比如:AndroidStudio,Webstorm(这两款都是基于 IntelliJ IDEA 定制的),性能不好的电脑使用起来会很卡,但是 VS Code 就不会,因为它非常的轻巧,而且它还能给你带来拥有 IDE 的开发体验,爱了
3、VS Code 拥有功能强大,生态完善的插件系统,一些 IDE 上没有的插件它有,我觉得这一点是它能够爆火的重要原因
4、VS Code 自带 emmet:支持代码自动补全,快速地生成简单的语法结构。要知道,这个功能在 Sublime Text中,得先安装插件才行
5、VS Code 自带 HTML,CSS,JavaScript,TypeScript 和 Node.js 的语法支持。也就是说,你在书写这些时,是自带智能提示的。当然,其他的语言,你可以安装相应的扩展包插件,也会有智能提示
6、VS code 跨平台支持,你可以在 MacOS,Windows 和 Linux 等多个平台使用它
这么好用的一款编辑器,让我们赶紧来使用它吧
1.2、VS Code 安装
下载链接:https://code.visualstudio.com/
打开下载链接如下图:
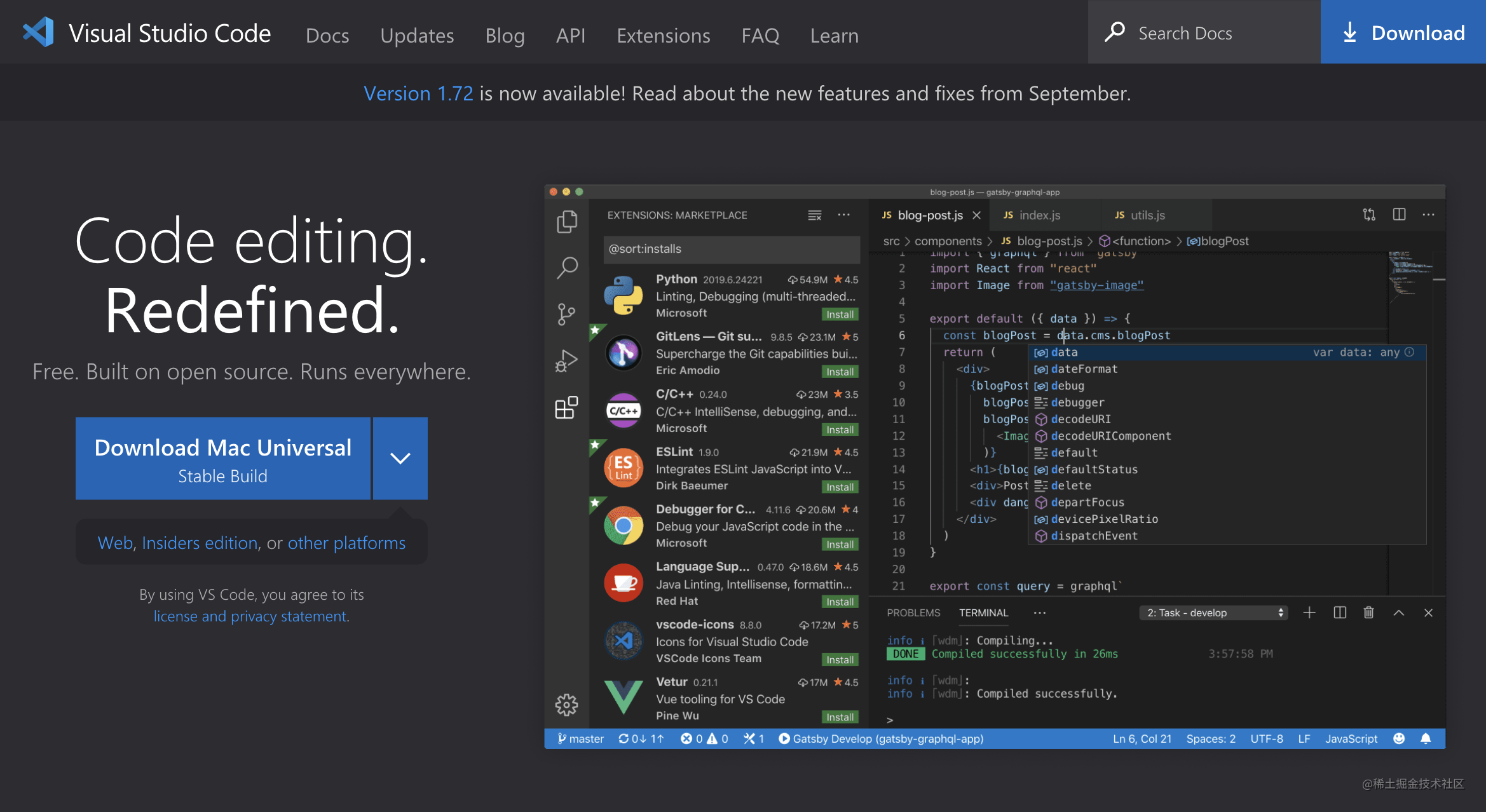
VS Code 的安装很简单,下载压缩包后,解压你会发现就 VS Code 这一个文件,打开就能用,哈哈,相比 IDE 的安装过程真的是异常简单。前面也说了 VS code 自带 HTML,CSS,JavaScript,TypeScript 和 Node.js 的语法支持,因此你现在可以直接进行 Web 开发了。
1.3、VS Code 常用快捷键
对快捷键的使用在一定程度上能看出你是否熟悉这款编辑器或 IDE。下面是我在学习实践过程中觉得非常实用的一些快捷键
| Mac 快捷键 | 作用 |
|---|---|
| Cmd + Shift + P | 显示命令面板 |
| Cmd + B | 显示/隐藏侧边栏 |
| Cmd + J | 显示/隐藏控制台 |
| Cmd + \ | 新开一个编辑器 |
| Cmd + 1、2 | 切换 1、2 编辑器 |
| Cmd + N | 新建一个文件 |
| Cmd + Shift + N | 新开一个 VS Code |
| Cmd + W | 关闭当前文件 |
| Cmd + + | 放大工作区(包括代码字体,左侧导航栏) |
| Cmd + - | 缩小工作区(包括代码字体,左侧导航栏) |
| Cmd + Option + 左右方向键 | 在多个文件之间切换 |
| Option + 左右方向键 | 在单词之间移动光标 |
| Cmd + 左右方向键 | 在整行之间移动光标 |
| Option + Shift + 左右方向键 | 在单词之间移动光标并复制 |
| Cmd + Shift + 左右方向键 | 在整行之间移动光标并复制 |
| Cmd + Enter | 在当前行下方新增一行 |
| Cmd + Shift + Enter | 在当前行上方新增一行 |
| Option + 上/下方向键 | 将代码向上/下移动 |
| Option + Shift + 上/下方向键 | 将代码向上/下复制一行 |
| Cmd + Shift + Backspace | 删除光标之前的整行内容 |
| Cmd + / | 添加注释 |
| Option + Shift + F | 代码格式化 |
| Cmd + Shift + F | 全局搜索代码 |
| Cmd + F | 当前文件内搜索 |
另外一个好用的点:将光标点击到某一行的任意位置,默认就是选中整行,此时可以直接复制或剪切
1.4、VS Code 常见快捷操作
1.4.1、输入 ! 或 html:5 生成 HTML 骨架
如下图:
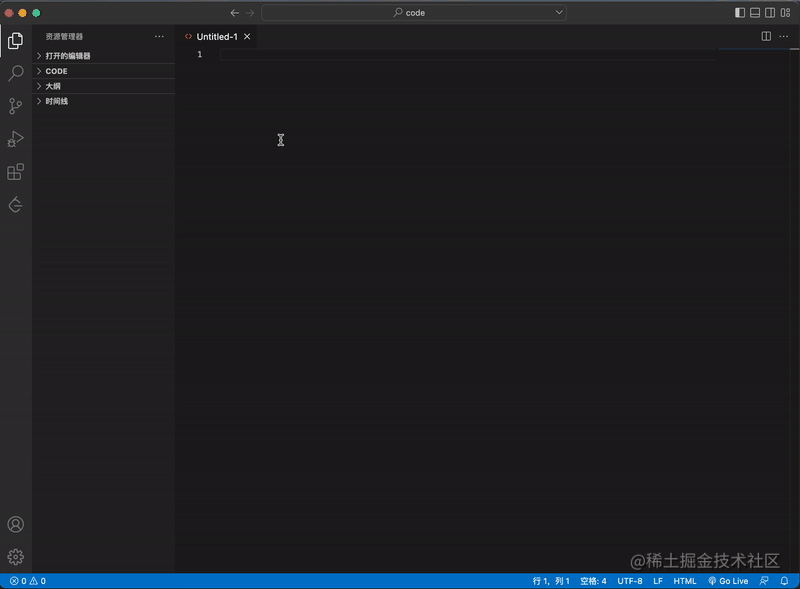
1.4.2、使用 code 命令启动 VS Code
1、使用快捷键 Cmd + Shift + P打开命令面板,输入 code ,如下图:
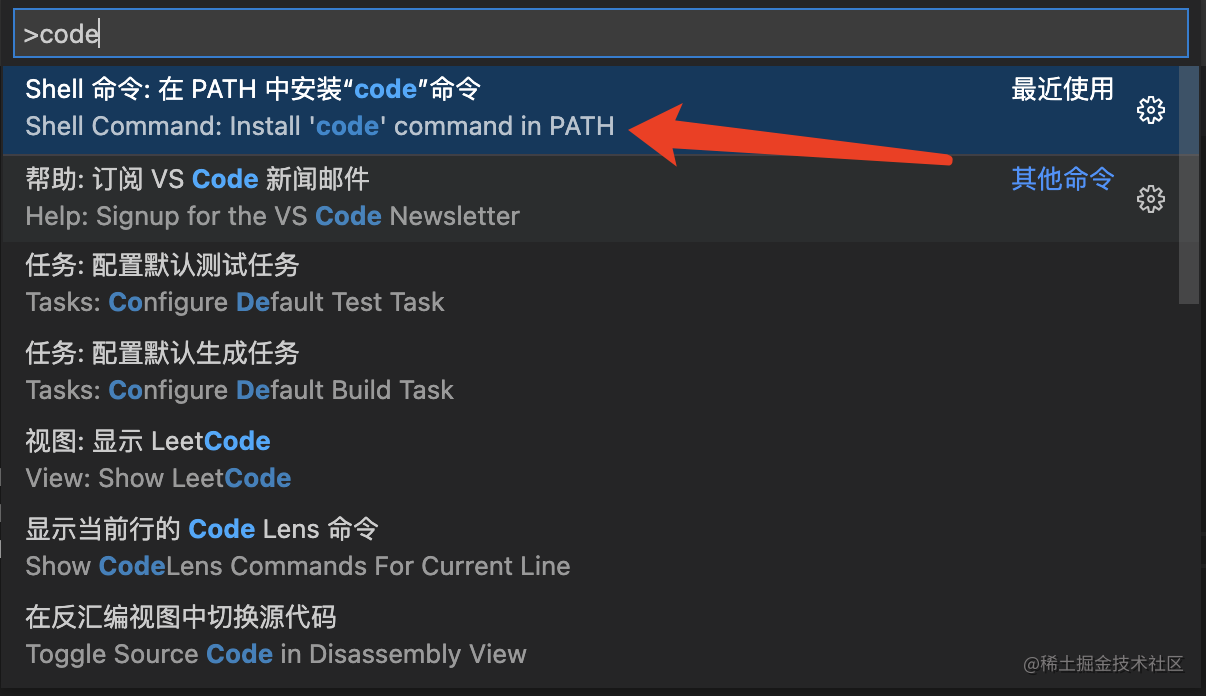
选择第一项:Install ‘code’ command in PATH ,这样 code 命令就被添加到了系统环境变量,接下来就可以在任意位置使用 code 命令了
2、code 命令使用
1、在 Terminal 输入
code即可启动 VS Code2、在 Terminal 输入
code pathName/fileName即可通过 VS Code 打开指定目录/指定文件
效果展示:
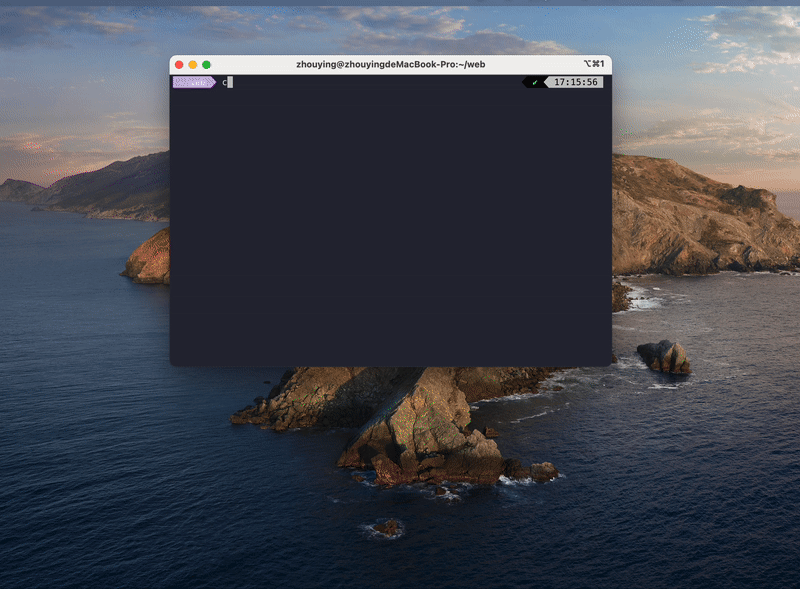
1.5、VS Code 常见配置
1.5.1、git 版本管理
VS Code 自带了 Git 版本管理,如下图:
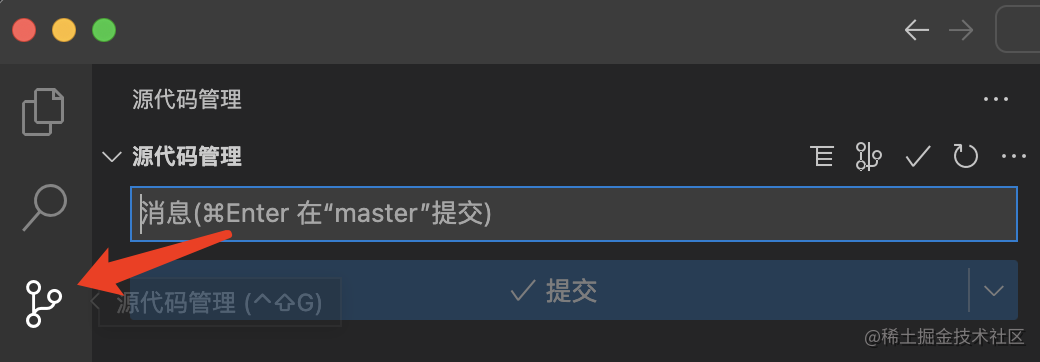
此时在配合 Gitlens插件,直接起飞
1.5.2、Emmet in VS Code
Emmet 能辅助我们快速的去生成一些语法,例如我们要实现如下的有序列表:
1 | |
我们只需要在 VS Code 中输入 ol>li{111}*6即可自动生成
效果展示:
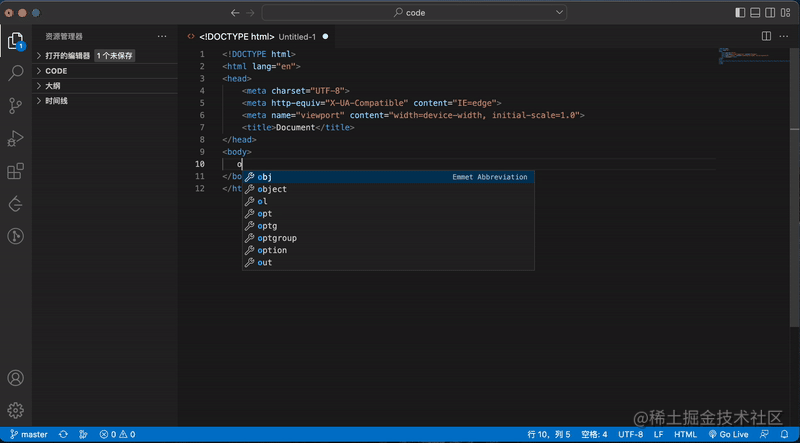
1.6、VS Code 常用插件
VS Code 的插件管理如下图:
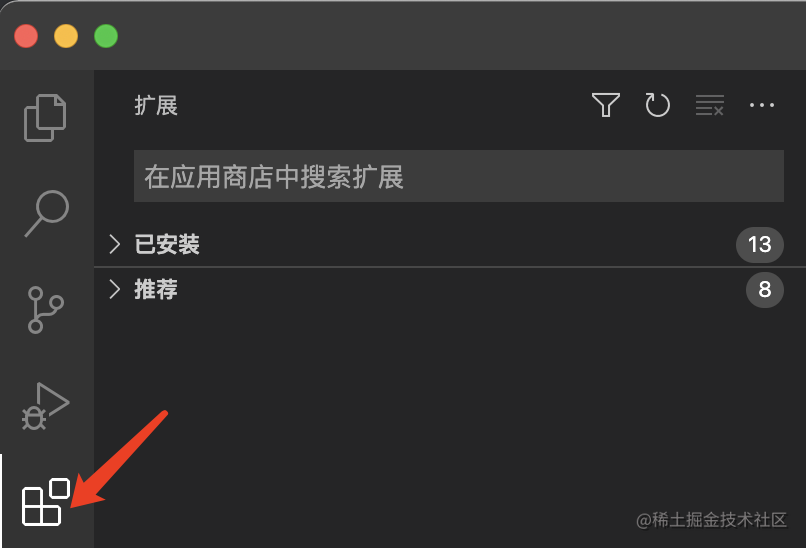
在应用商店中搜索你要安装的插件安装即可,下面推荐我觉得非常好用的插件给你们
1.6.1、Chinese (Simplified) (简体中文) Language Pack for Visual Studio Code
让你的 VS Code 显示为简体中文语言
1.6.2、Live Server
在本地启动一个服务器,代码写完后可实现热更新,实时的在网页中看到运行效果,真的很好用
使用方式:将写好的代码,右键选择 Open with Live Server (当然你也可以使用快捷键)打开即可,后续更新代码保存即可预览
效果展示:
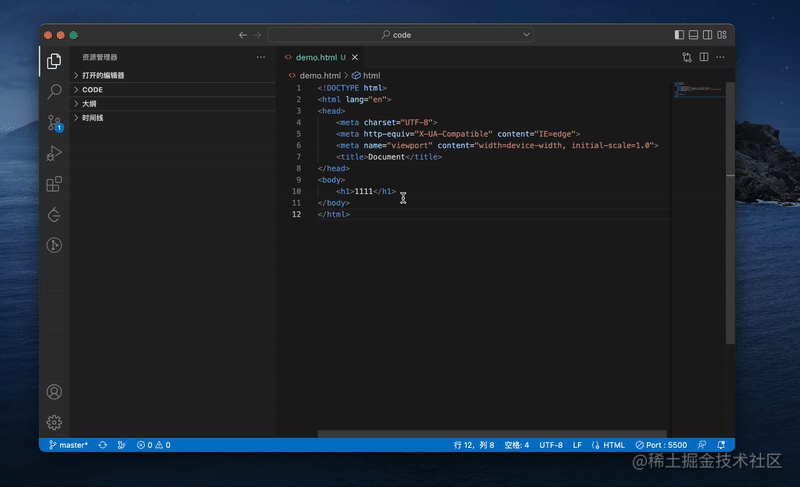
1.6.3、Auto Rename Tag
自动对标签重命名
效果展示:
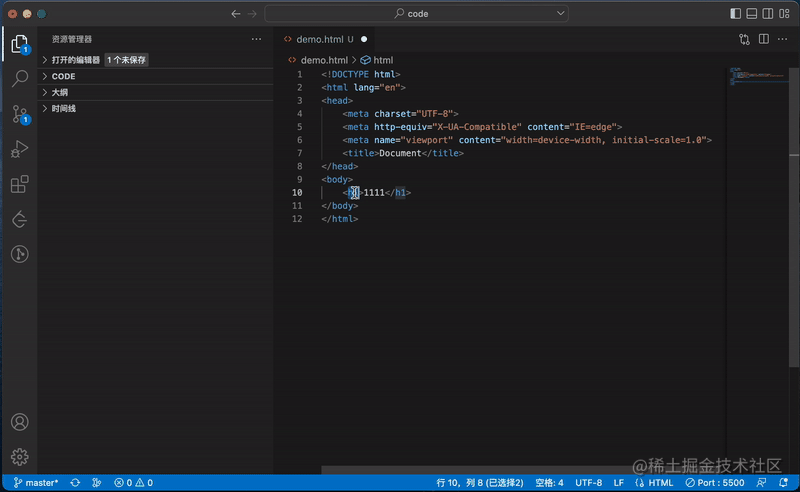
1.6.4、htmltagwrap
快速的对一段内容进行标签包裹
使用方式:选择一段内容,使用快捷键 Option + W ,即可实现标签包裹
效果展示:
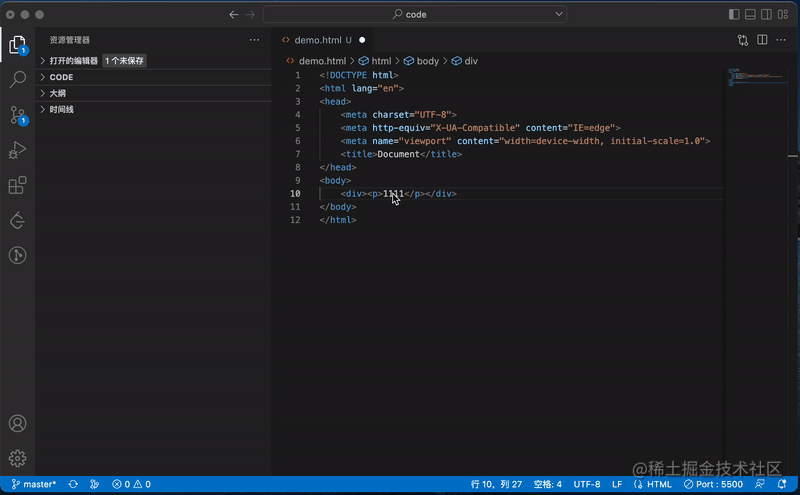
1.6.5、Gitlens
它是 VS Code 中非常好用的 Git 管理插件,码农必备
GitLens 在 Git 管理上有很多强大的功能,比如:
1、将光标放置在代码的当前行,可以看到这样代码的提交者是谁,以及提交时间。这一点,是 GitLens 最便捷的功能。
2、查看某个 commit 的代码改动记录
3、查看不同的分支
4、可以将两个 commit 进行代码对比
5、甚至可以将两个 branch 分支进行整体的代码对比。这一点,简直是 GitLens 最强大的功能。当我们在不同分支 review 代码的时候,就可以用到这一招
打开 VS Code 的 Git 管理,未安装 Gitlens 时是这样的:
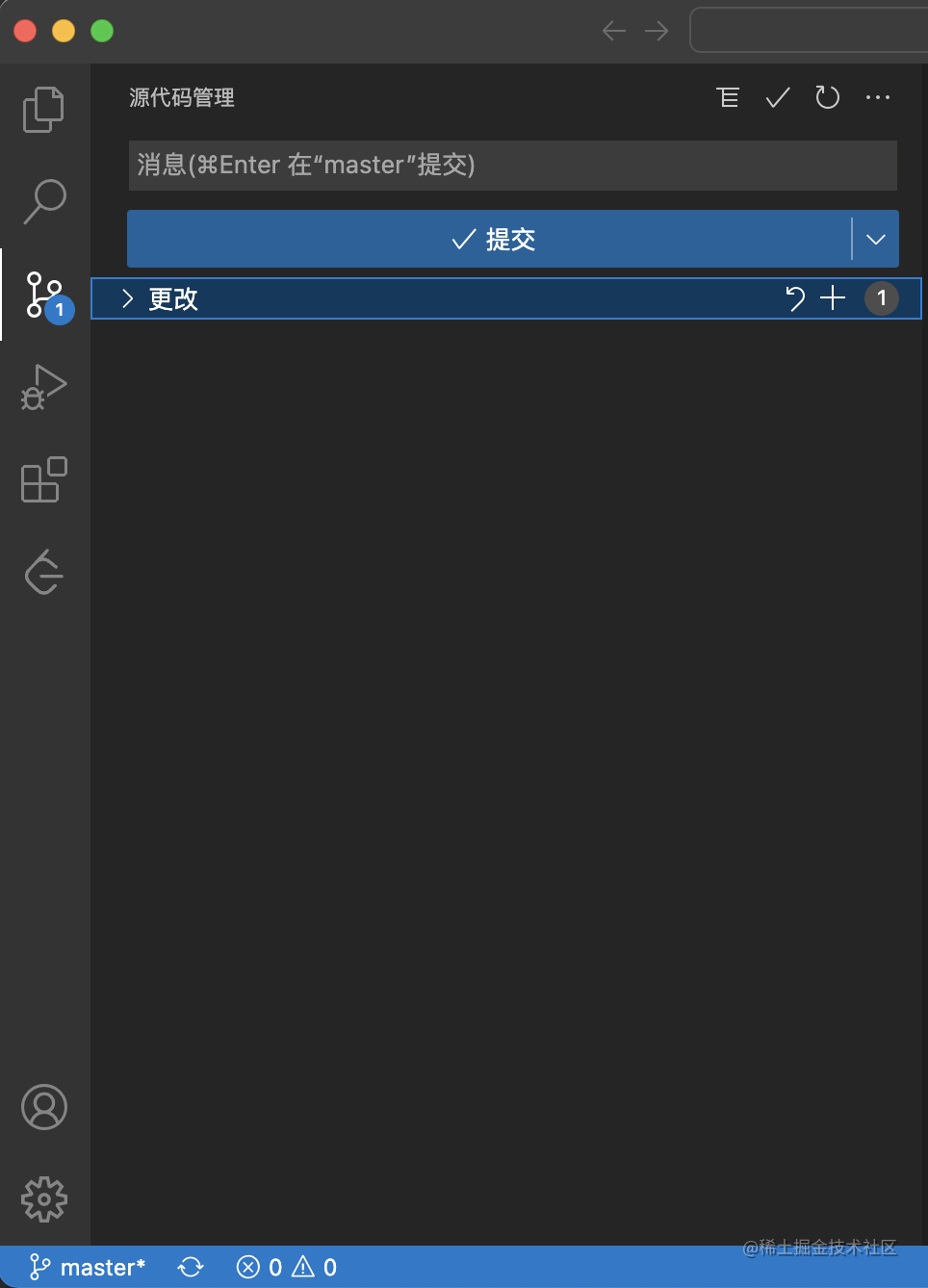
安装后是这样的:
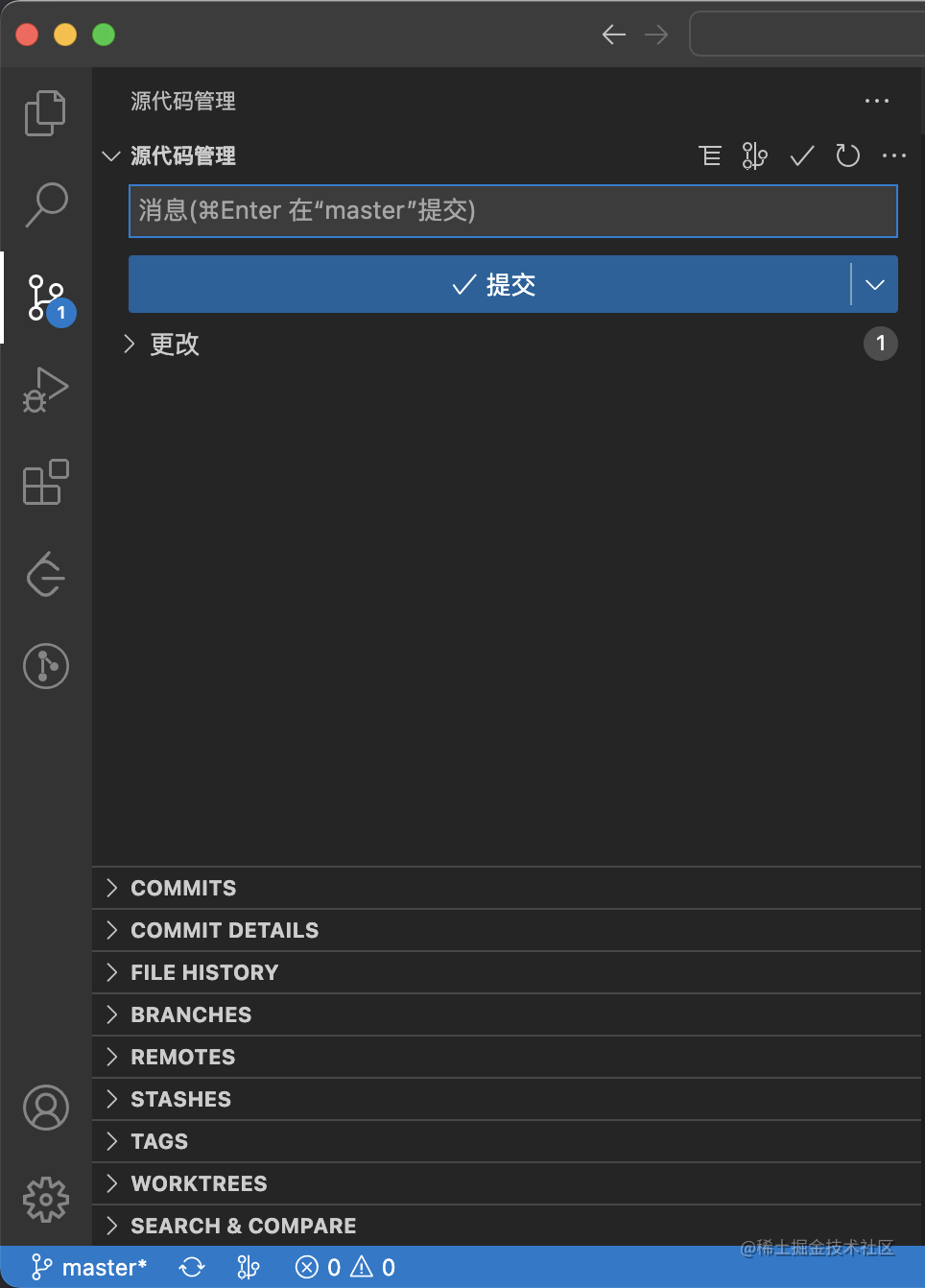
可以看到下面多了很多选项,这些都是 Gitlens 的功能
1.6.6、Image Preview
图片预览,当鼠标移动到图片 url 上的时候,会自动显示图片的预览和图片尺寸
效果展示:
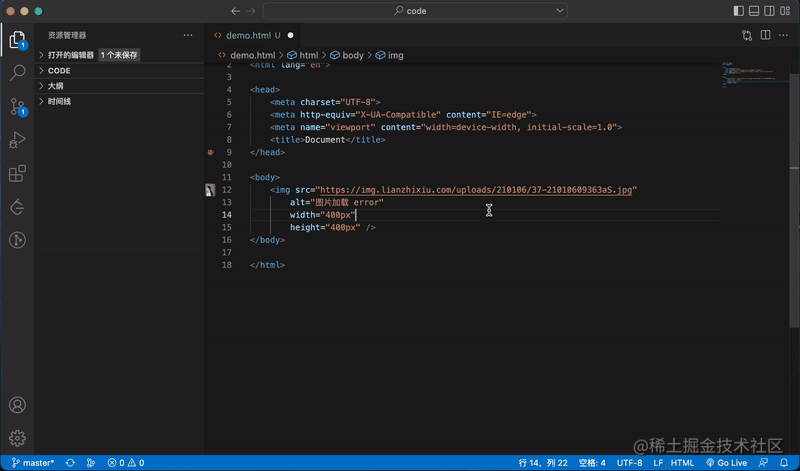
ok,好用的插件就推荐这么多
1.7、VS Code 配置云同步
1、使用快捷键 Cmd + Shift + P打开命令面板,输入设置:
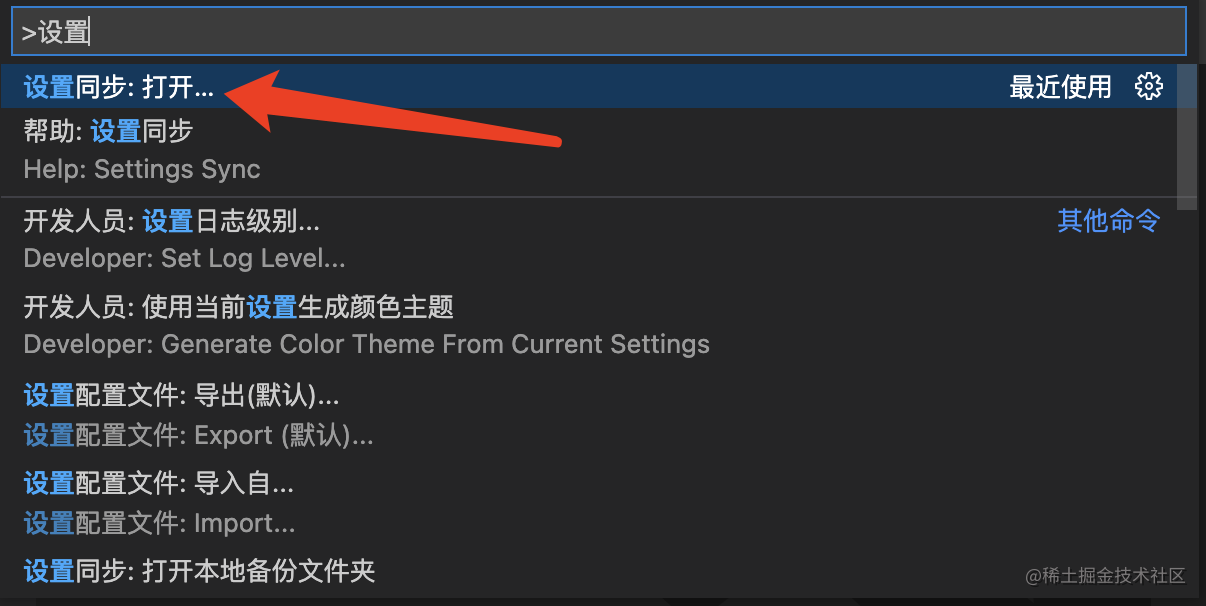
选择第一项:设置同步: 打开…
2、选择需要同步的配置
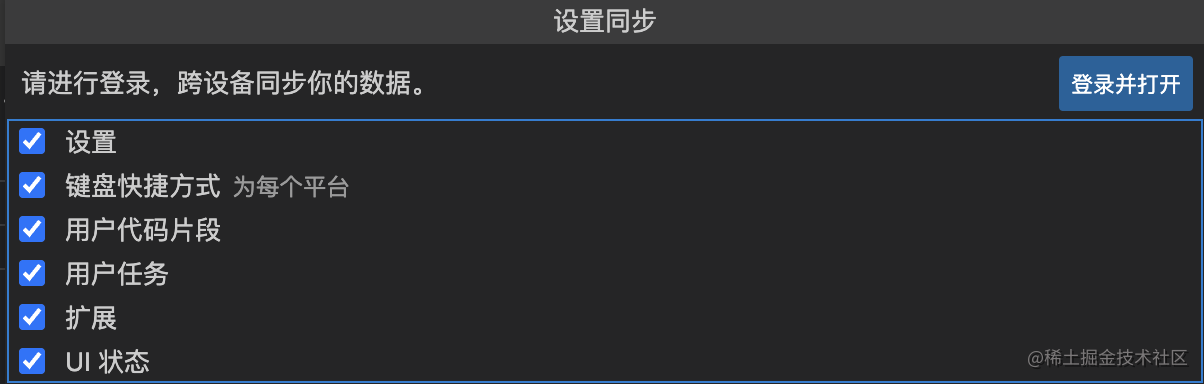
3、通过 Microsoft 或者 GitHub 账号登录。 上图中,点击登录并打开,会弹出如下界面:

4、登录成功并授权,如果收到如下提示,则证明你已经开启了云同步

5、此时你换另外一台电脑,登录相同的账号,即可完成 VS Code 配置云同步
二、Web 浏览器:Chrome
我认为 Chrome 是世界上最好的浏览器,没有之一,使用的人非常多,尤其是程序员。简单的介绍一下它的优势:
1、界面简洁,清爽干净,没有广告,加载速度快
2、插件资源丰富,生态完善
3、全面支持 HTML5 以及兼容问题。前端程序员之所以那么喜欢 chrome,就是因为它兼容起来最简单,而且 HTML5 和 CSS3 可以给用户带来更高层次的视觉和体验
4、开发者工具好用,方便调试
2.1、Chrome 快捷键
掌握好 Chrome 快捷键,让你对 Chrome 爱不释手
| Mac Chrome 快捷键 | 作用 |
|---|---|
| Cmd + N | 打开新窗口 |
| Cmd + Shift + N | 在无痕模式下打开新窗口 |
| Cmd + T | 打开新标签页,并跳转到新标签页 |
| Cmd + Option + 左右箭头 | 切换左右标签页 |
| Cmd + 1~8 | 切换 1~8 标签页 |
| Cmd + 9 | 切换到最后一个标签页 |
| Cmd + W | 关闭当前标签页 |
| Cmd + M | 最小化窗口 |
| Cmd + H | 隐藏 Chrome 浏览器 |
| Cmd + Q | 退出 Chrome 浏览器 |
| Cmd + Shift + B | 显示或隐藏书签栏 |
| Cmd + Option + B | 打开书签管理器 |
| Cmd + , | 打开设置页 |
| Cmd + Y | 在新标签页打开历史记录 |
| Cmd + Shift + J | 在新标签页打开下载记录 |
| Cmd + F | 在当前网页打开搜索栏 |
| Cmd + Option + i 或 Fn + F12 | 打开开发者工具 |
| Cmd + Shift + Backspace | 打开清除浏览数据选项 |
| Cmd + Enter | 在新的标签页打开网址 |
| Cmd + L | 跳转到地址栏 |
| Cmd + Shift + R | 重新加载当前网页 |
| Cmd + O | 从本地选择文件用 Chrome 打开 |
| Cmd + Option + U | 显示当前网页不可修改的 HTML 源代码 |
| Cmd + Option + J | 打开 JavaScript 控制台 |
| Cmd + D | 将当前网页保存为书签 |
| Cmd + Ctrl + F | 开启或关闭全屏模式 |
| Cmd + + | 放大网页内容 |
| Cmd + - | 缩小网页内容 |
| Cmd + 0 | 将网页内容恢复默认大小 |
| Cmd + Option + F | 使用 Google 进行搜索 |
| Cmd + Shift + H | 在当前标签页中打开主页 |
| Cmd + Shift + T | 恢复上一个被关闭的标签页 |
2.2、Chrome 常用插件
掌握好下面这些插件,让你的 Chrome 浏览器变为浏览神器
2.2.1、AdBlock
屏蔽网页广告的神器,如果存在漏网之鱼,也可手动添加到屏蔽列表,还你一个干净的网络环境
2.2.2、OneTab
将打开的诸多网页合并在一个页面
2.2.3、Octotree - GitHub code tree
让你像在 IDE 中浏览 Github 上的代码,非常实用
2.2.4、GitZip for github
让你可以下载 Github 上的某个文件夹或文件
2.2.5、Google 翻译
Google 翻译功能非常强大,极力推荐
2.2.6、稀土掘金
掘金的网页插件,里面还有很多实用的工具,非常赞
2.2.7、Evernote Web Clipper
插件版印象笔记,当你想保存一个网页的时候,用它吧
2.2.8、Infinity New Tab (Pro)
美观实用的新建标签页,不过我还是更喜欢稀土掘金
三、Web 文档笔记:Markdown 语法 and Typora
我认为 Typora 是非常好用的写作 app,搭配上 Markdown 语法,简直不要太爽,我平时写博客都是用的它。
3.1、Markdown 语法介绍
3.2、Typora
3.2.1、Typora showtime
3.2.2、Typora 快捷键
3.2.3、其他细节
四、总结
本篇文章主要介绍了 Web 开发中一些非常好用的开发工具:
1、VS Code:最适合 Web 开发的编辑器
2、Chrome:最适合 Web 开发的浏览器
3、Markdown 语法 + Typora:最适合写作的黄金组合
好了,本篇文章到这里就结束了,希望能给你带来帮助 🤝
感谢你阅读这篇文章
参考和推荐
你的点赞,评论,是对我巨大的鼓励!
欢迎关注我的公众号: sweetying ,文章更新可第一时间收到
如果有问题,公众号内有加我微信的入口,在技术学习、个人成长的道路上,我们一起前进!