Flutter系列(一):运行你的第一个Flutter应用

前言
Flutter 是 Google 推出并开源的移动端开发框架,主打跨平台、高保真、高性能。开发者可以通过 Dart 语言开发 App,一套代码可以同时运行在 iOS 和 Android平台。
2018 年 12 月,Google 发布 Flutter 1.0。从那时候开始,Flutter 以迅雷不及掩耳之势,迅速崛起,并稳固了其在市场上的地位。
如今,Flutter 相关资源和社区都已渐渐成熟,得到了很多开发者和企业的信任。另外因为公司业务扩张,准备引入 Flutter 开发项目,所以学习 Flutter 势在必行,下面就跟着我的脚步进行 Flutter 的学习吧
一、Flutter 开发环境搭建
注意:本文以 macOS 系统为例
1)、使用镜像
由于在国内访问 Flutter 有时可能会受到限制, Flutter 官方为中国开发者搭建了临时镜像,我们只需将如下环境变量配置到用户环境变量中即可:
1 | |
2)、下载 Flutter SDK
方式有 2:
1、直接去 Flutter 官网下载最新的安装包即可
下载地址:https://docs.flutter.dev/development/tools/sdk/releases?tab=macos#macos
2、通过 git clone 下载
1 | |
上述这句命令会将仓库克隆下来并切换到 master 分支
注意:上述两种方式第一种需要解压,第二种不需要,总之将它们放置到您想放的地方即可
3)、配置 Flutter 环境变量
将 Flutter 环境变量配置到你的用户环境,下面以我个人的为例:
1 | |
4)、验证 Flutter 是否安装成功
通过flutter doctor来检查是否需要安装其它依赖项来完成安装,这个过程第一次可能需要耗费一段时间,下次就会快很多
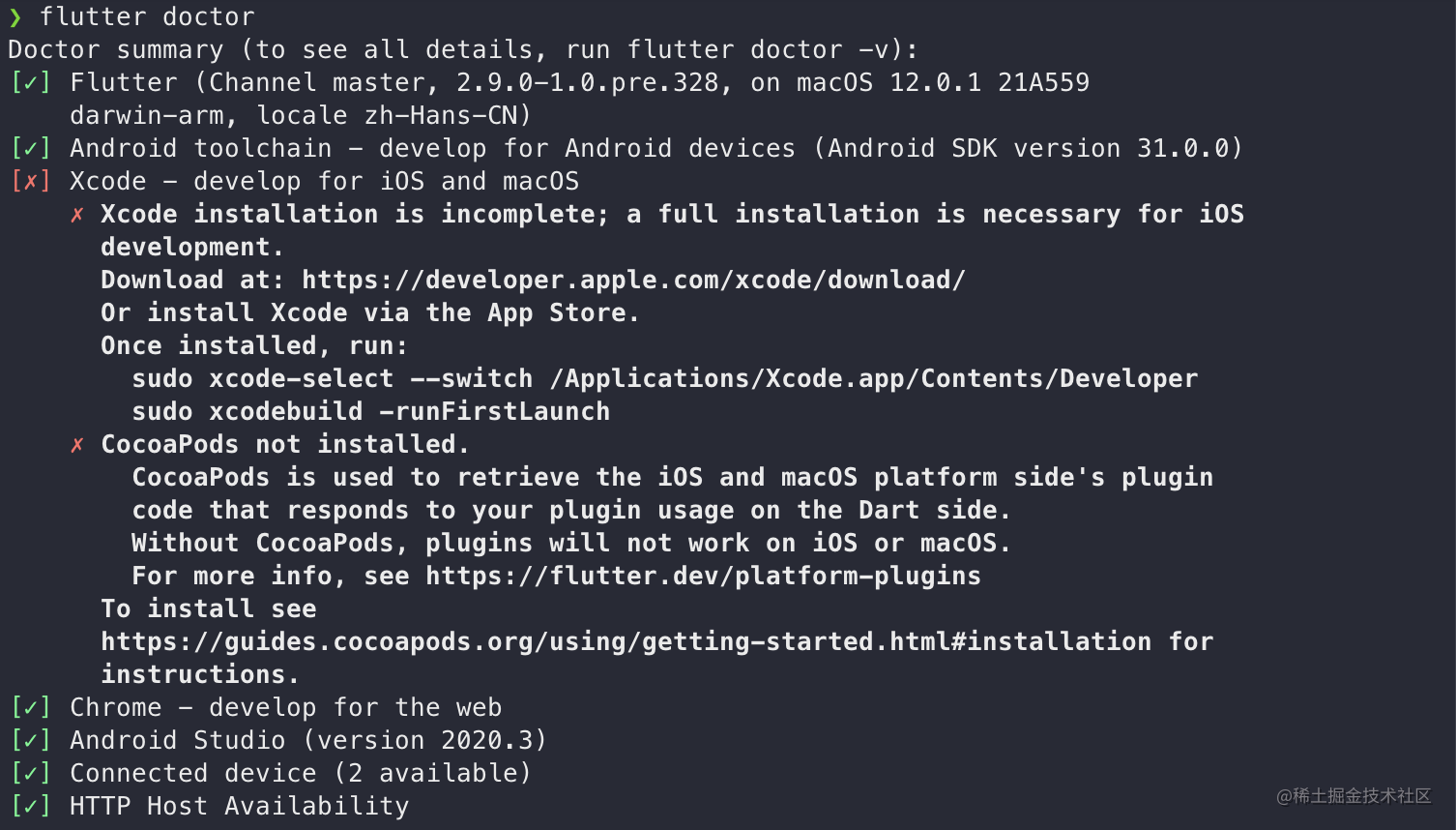
从上面诊断信息我们可以看出:
1、Flutter 版本和渠道号 ok
2、Flutter运行所需的 Android 工具链 ok
3、Flutter 所需的 iOS 开发环境不 ok
4、Chrome ok
5、AndroidStudio ok
6、连接的设备 ok
7、HTTP 主机可用性 ok
5)、一些额外常用的 Flutter 命令
1、通过flutter --help查看所安装 Flutter 需要的帮助
2、通过flutter --version查看 Flutter 版本
3、通过flutter devices查看当前可用的设备
4、通过flutter run运行启动你的应用程序
二、平台设置
注意:这里主要讲 Android 平台
1)、安装并配置你的 Android Studio
1、下载并安装 Android Studio.
注意:Android Studio 需要 3.0 或更高版本
2、启动 Android Studio,然后执行 Android Studio 安装向导,这将安装最新的 Android SDK,Android SDK 平台工具和 Android SDK 构建工具,这是 Flutter 为 Android 开发时所必需的
2)、设置你的 Android 设备
注意:Android 设备需要 Android 4.1(API level 16)或更高版本
1、真机
1、在您的设备上启用 开发人员选项 和 USB调试
2、使用USB将手机插入电脑。如果您的设备出现提示,请授权您的计算机访问您的设备
3、在终端中,运行
flutter devices命令以验证Flutter识别您连接的Android设备4、运行启动您的应用程序
flutter run
2、模拟器
1、在您的机器上启用 VM acceleration
2、启动 Android Studio>Tools>Android>AVD Manager 并选择 Create Virtual Device
3、选择一个设备并选择 Next
4、为要模拟的 Android 版本选择一个或多个系统映像,然后选择 Next. 建议使用 x86 或 x86_64 image
5、在 Emulated Performance下, 选择 Hardware - GLES 2.0 以启用 硬件加速
6、验证AVD配置是否正确,然后选择 Finish
7、在 Android Virtual Device Manager 中, 点击工具栏的 Run。模拟器启动并显示所选操作系统版本或设备的启动画面.
8、运行
flutter run启动您的设备. 连接的设备名是Android SDK built for <platform>,其中 platform 是芯片系列,如 x86
3)、在 AndroidStudio 上安装 Flutter 和 dart 插件
Flutter插件: 支持Flutter开发工作流 (运行、调试、热重载等)Dart插件: 提供代码分析 (输入代码时进行验证、代码补全等)
要安装这些:
- 启动 Android Studio
- 打开插件首选项 Preferences > Plugins
- 选择 Browse repositories…, 选择 Flutter 插件并点击
install - 重启 Android Studio 后插件生效
注意:当你安装 Flutter 插件后,会自动安装 Dart 插件
三、创建并运行你的第一个 Flutter 应用
1)、创建新应用
1、选择 File > New Flutter Project
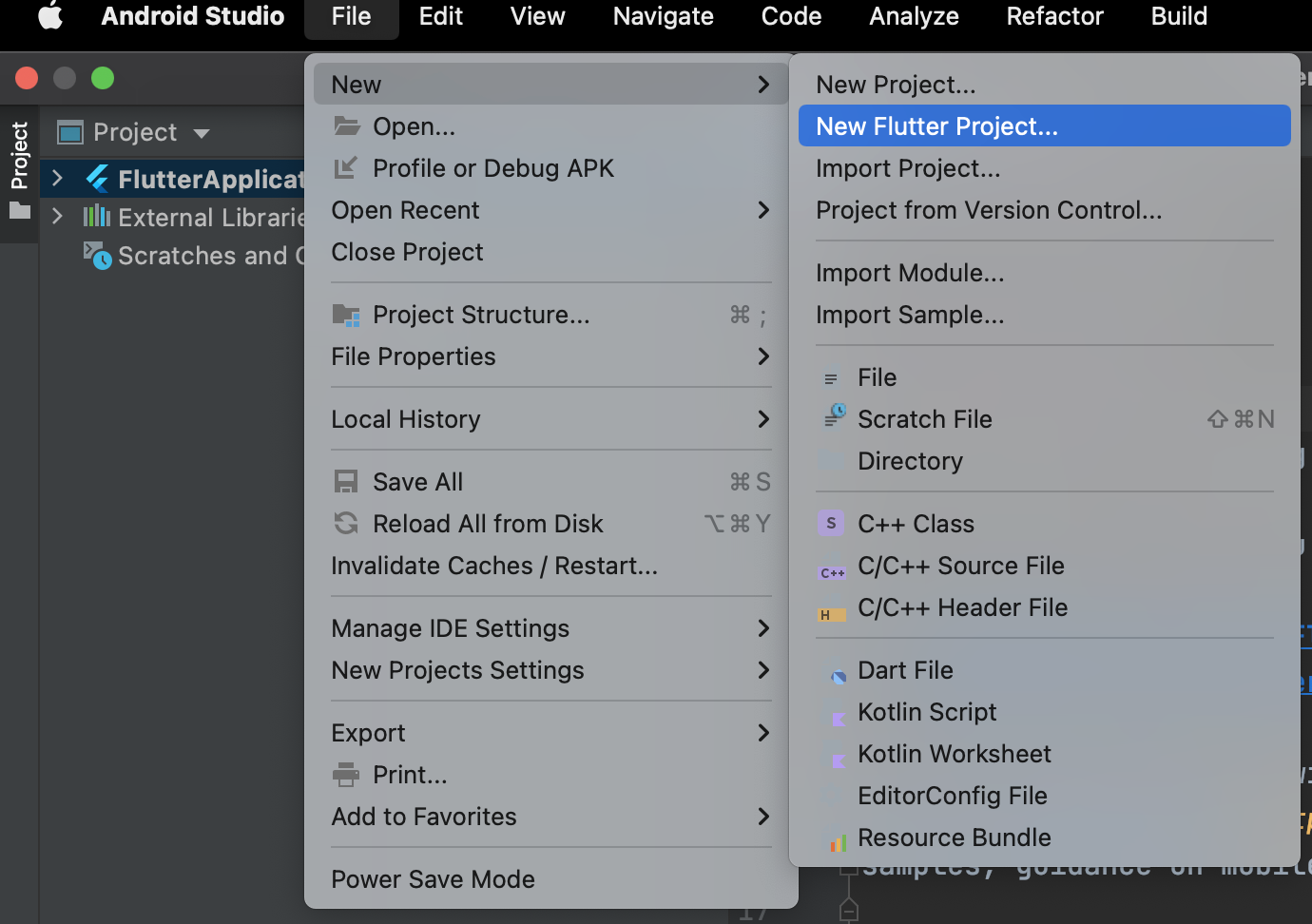
2、选择 Flutter 作为 project 类型, 然后点击 Next
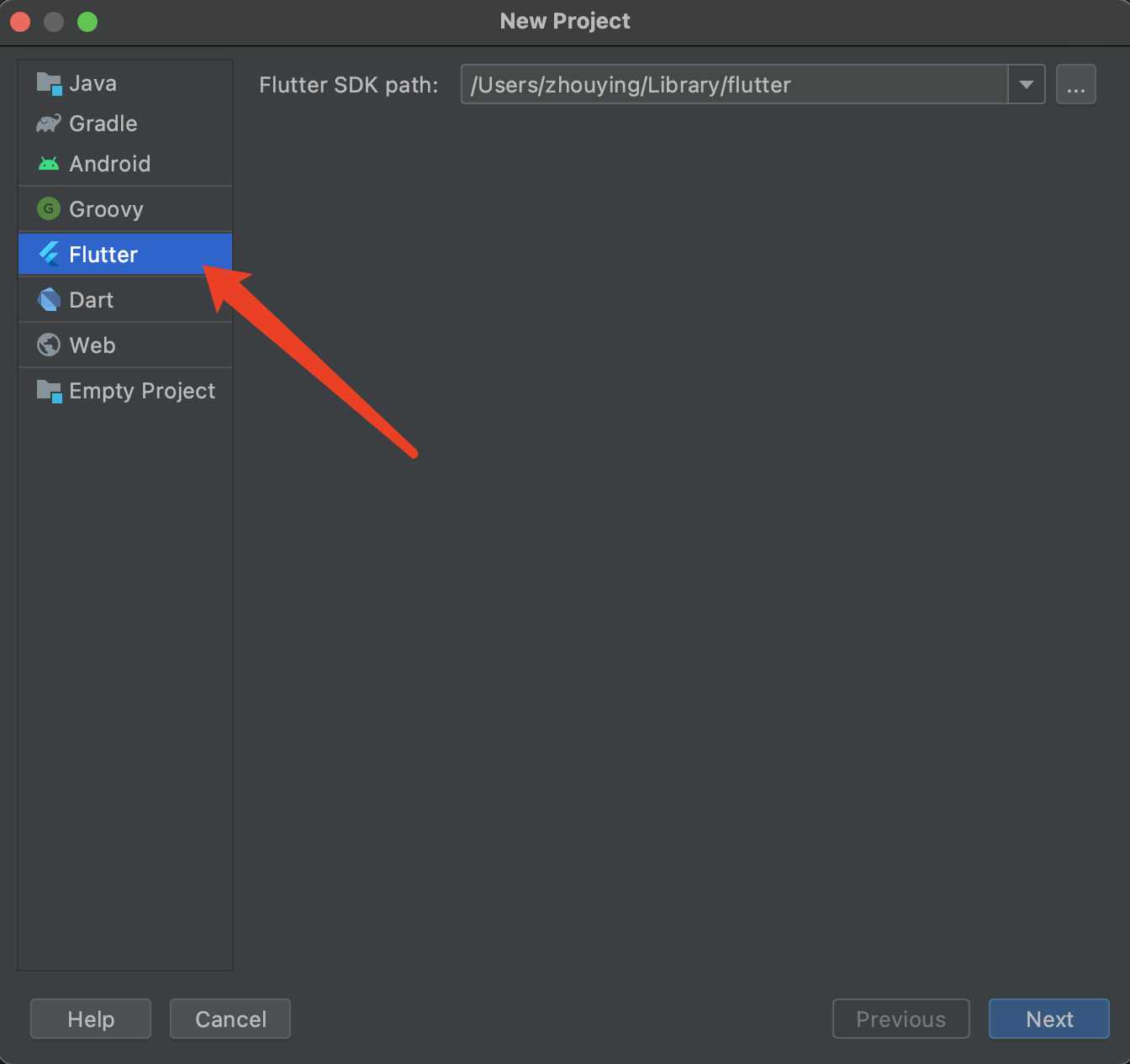
3、输入项目名称 (如 myapp),然后点击 Next
注意:Project name 字母必须都是小写,否则会提示你不能创建应用
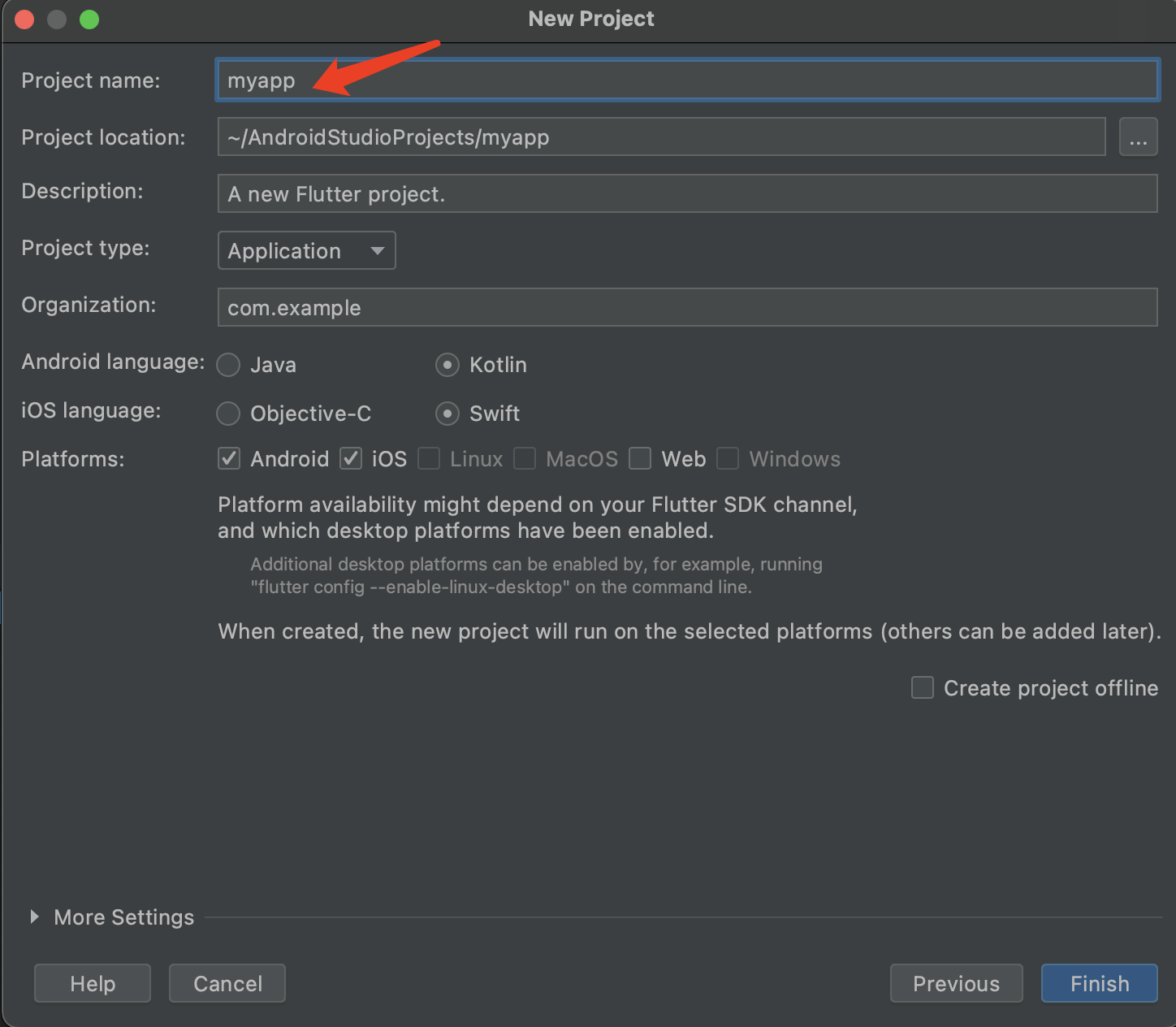
4、点击 Finish
5、等待 Android Studio 安装 SDK 并创建项目
2)、Flutter 工程结构解析
如下图就是我们创建好的一个 Flutter 项目工程结构:
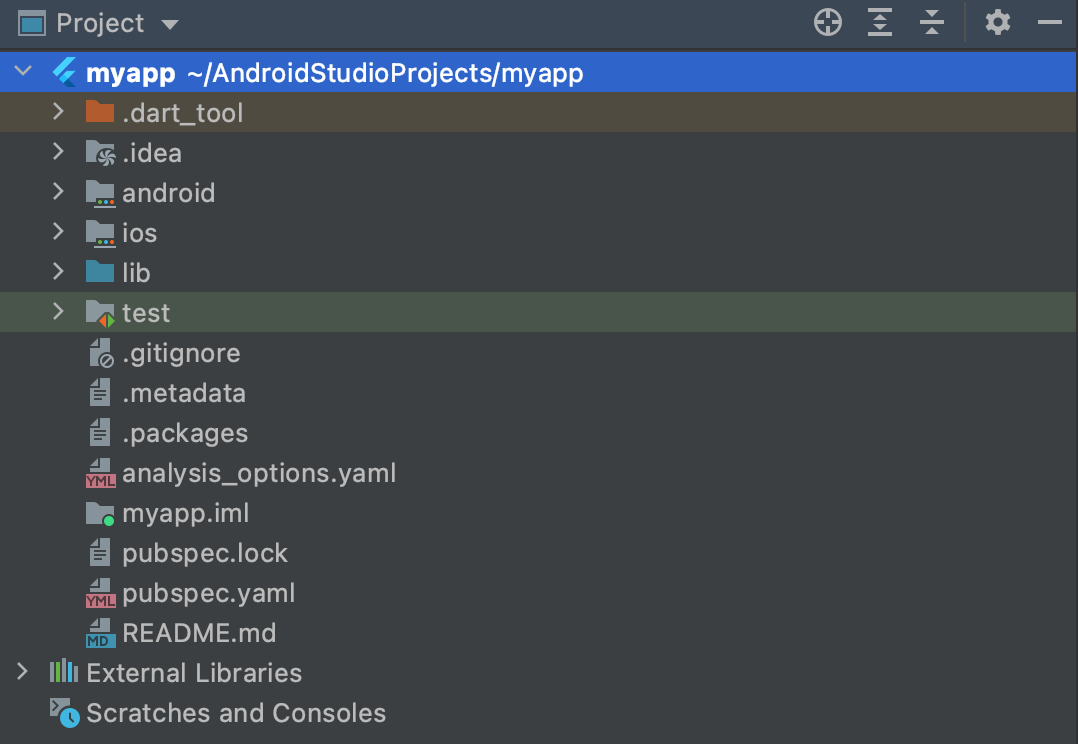
简单的解释一下:
| 文件 | 描述 |
|---|---|
| myapp | 项目工程名称 |
| .dart_tool | Dart 工具开发相关配置 |
| .idea | Flutter 开发环境配置 |
| android | Android 平台相关代码 |
| ios | iOS 平台相关代码 |
| lib | 跨平台代码,也是 Flutter 项目主要关心的目录 |
| test | 测试相关代码 |
| .gitignore | git 提交仓库忽略文件 |
| .metadata | 对当前工程的配置记录 |
| .packages | 以 lib 结尾的文件绝对路径 |
| analysis_options.yaml | 静态分析文件 |
| myapp.iml | 工程文件的本地路径配置 |
| pubspec.lock | 当前项目依赖所生成的文件 |
| pubspec.yaml | 项目描述文件,包含了项目的描述信息以及所需要的依赖的库 |
| README.md | 项目描述信息 |
| External Libraries | Android 开发包,资源文件、Dart SDK 文件、工程开发依赖插件 API 等等 |
| Scratches and Consoles | 创建的临时文件和缓冲区列表 |
3)、运行应用
1、定位到 Android Studio 工具栏,选择运行应用的 Android 设备,我这里选择的是真机

2、在工具栏中点击 Run 图标,或者调用菜单项 Run > Run,或者使用flutter run 命令来运行你的应用
3、如果一切正常, 你应该在你的设备或模拟器上会看到启动的应用:
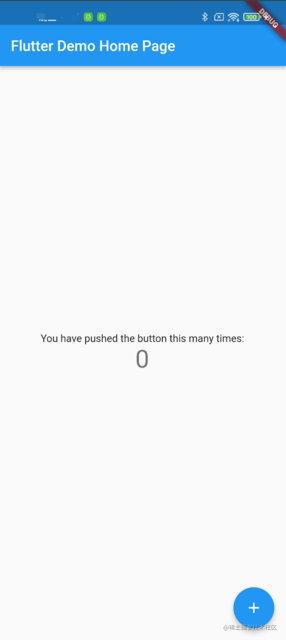
4)、体验热重载
Flutter 可以通过 热重载(hot reload) 实现快速效果预览,热重载就是无需重启应用程序就能实时加载修改后的代码,并且不会丢失状态(这和 webpack 的热重载是一样的)。简单的对代码进行更改,然后告诉 IDE 或命令行工具你需要重新加载(点击reload按钮),你就会在你的设备或模拟器上看到更改
1、将字符串You have pushed the button this many times:' 更改为You have clicked the button this many times:'
2、不要按Stop按钮,让你的应用继续运行
3、要查看你的更改, 只需调用command + s,或点击 热重载按钮 (带有闪电⚡️图标的按钮) 即可
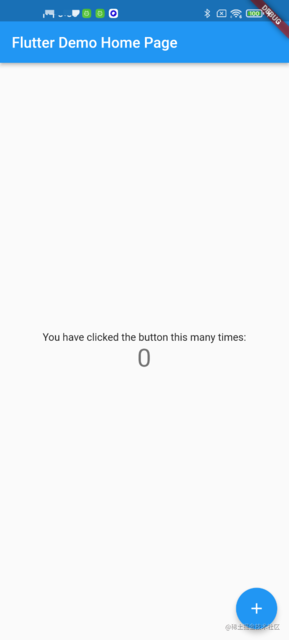
四、总结
本篇文章讲的一些重点内容:
1、Flutter 开发环境搭建
2、Flutter 在 Android 平台相关设置
3、创建并运行你的第一个 Flutter 项目,Flutter 工程结构解析
好了,本篇文章到这里就结束了,希望能给你带来帮助 🤝
感谢你阅读这篇文章
下篇预告
因为 Flutter 是基于 Dart 语言开发的,所以下篇文章我会讲 Dart 语言相关的内容,敬请期待吧😄
参考和推荐
你的点赞,评论,是对我巨大的鼓励!
欢迎关注我的公众号: sweetying ,文章更新可第一时间收到
如果有问题,公众号内有加我微信的入口,在技术学习、个人成长的道路上,我们一起前进!